
DICAS
CONTEÚDO
INFORMAÇÃO


22/01/2018 | Por André Lino | Blog
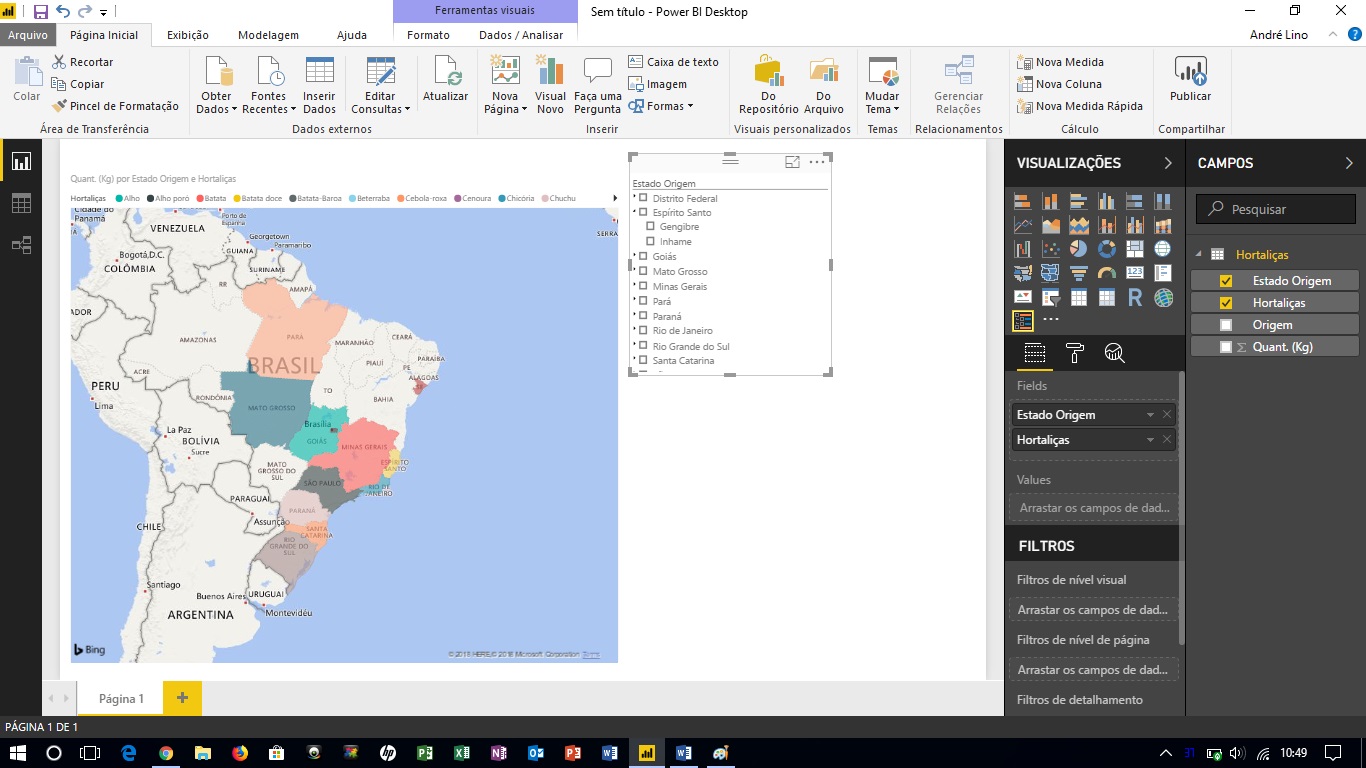
Muito que bem galera, tudo On?
Sou o André Luiz Lino, Consultor/Instrutor On Training.
Seguindo esta série de posts sobre o Power BI, demonstrando agora novas e eficazes visualizações para você perceber a facilidade e grandeza dessa ferramenta.
Esses passos serão simples e diretos, seguem a estrutura do primeiro post do Power BI.
De antemão aviso que já existe a atualização do Power Bi, normalmente a Microsoft disponibiliza logo no início de cada mês e é importante estar com o software atualizado, baixe e instale o software Power BI Desktop no seu computador. Ao iniciar o programa, a primeira tela será essa:
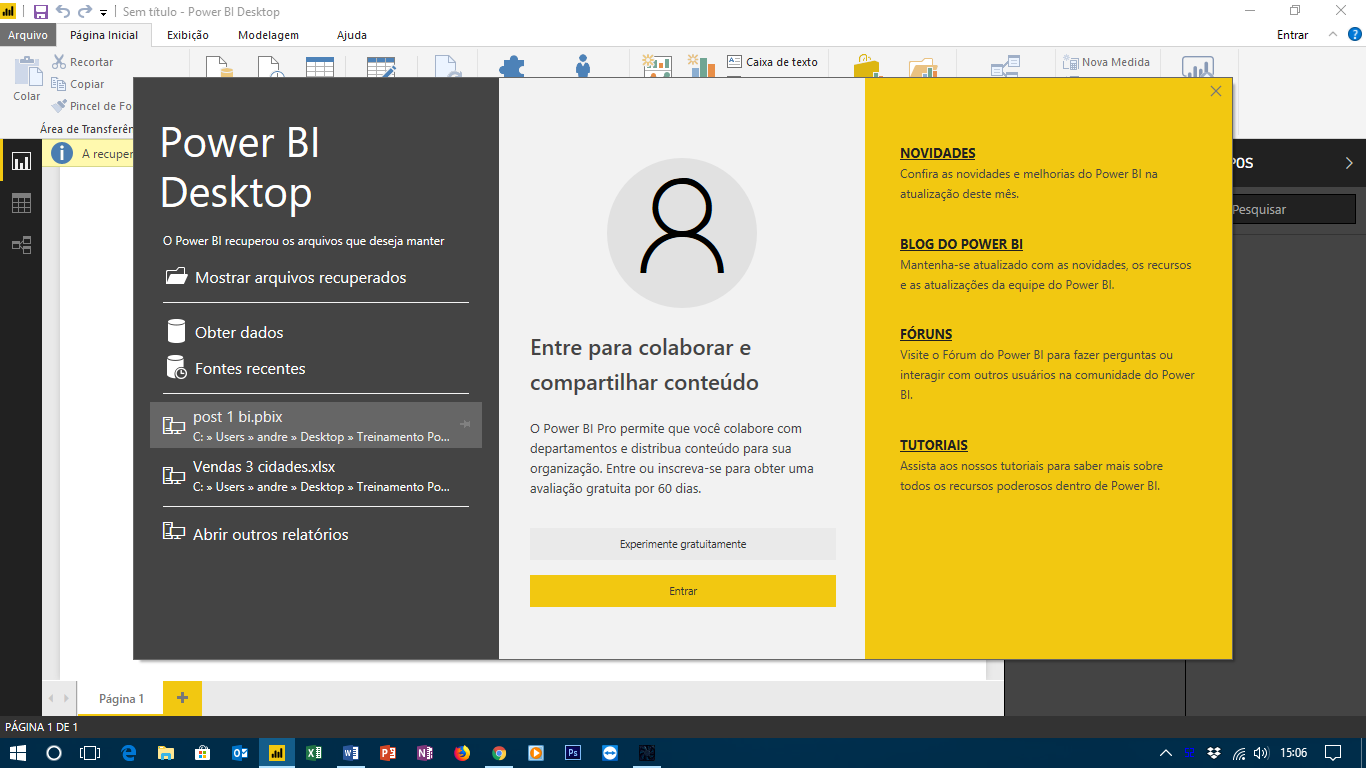
Partindo dela você já pode obter os dados para a sua análise, pela opção a esquerda Obter Dados. Se fecharmos esse painel inicial, também poderemos analisar os dados pelo Menu Página Inicial / Obter dados Externos.
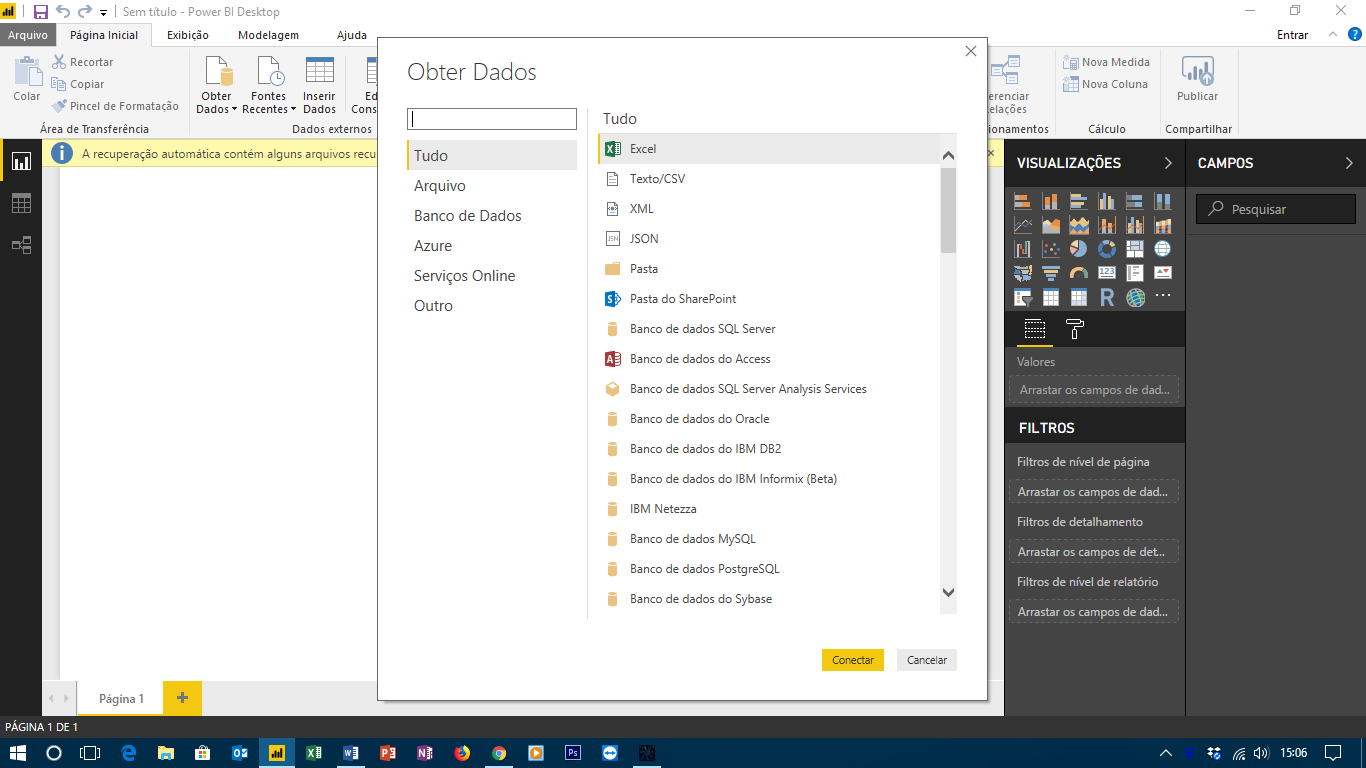
Para este nosso segundo exemplo, utilizaremos novamente o arquivo Excel chamado Entregas, que será disponibilizado para download. https://www.dropbox.com/s/t5l4rz2h9uqw70l/Entrega.xlsx?dl=0
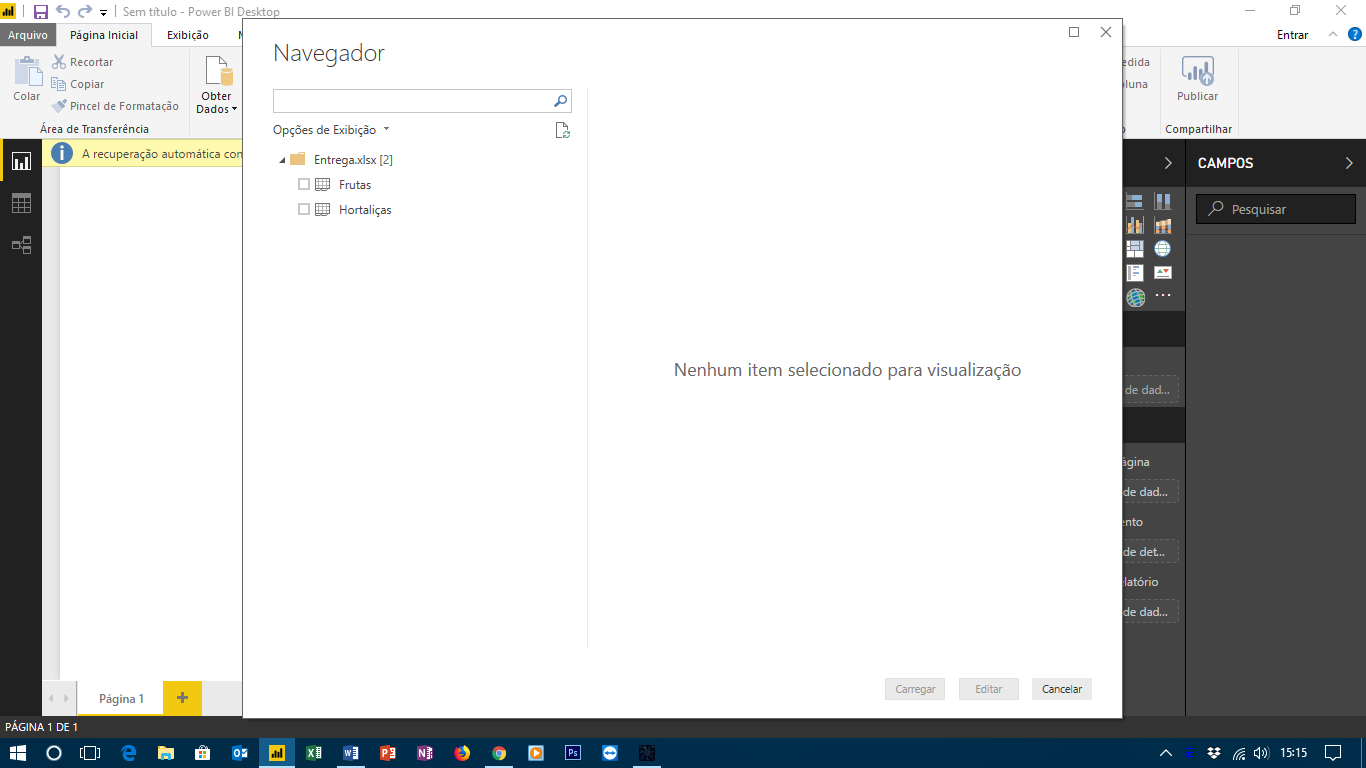
Assim que foi carregado a segunda tabela Hortaliças, o Power BI retorna ao modo relatório em branco e fica aguardando com a tabelas e os dados na parte direita da sua tela.
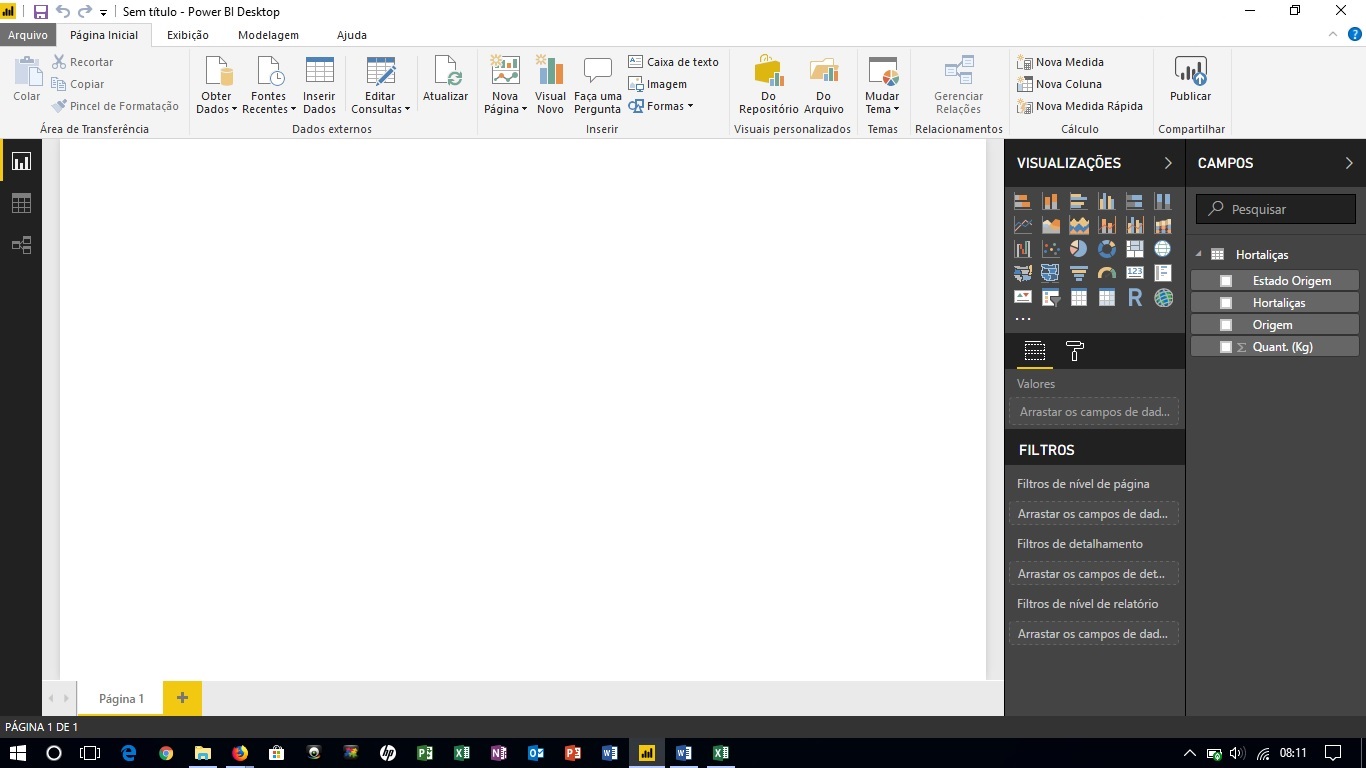
E agora: Na parte direita da tela escolheremos desta vez e nem clicamos num visual: Marcamos direto os campos Estado de Origem e Quant. (kg).
Basta clicar nos campos que ele busca um visual compatível e já que temos dados de Estados Brasileiros, logo ele usou os dados de mapas.
Após criado o visual automaticamente, aumente o tamanho dele para melhor visualização dos dados.
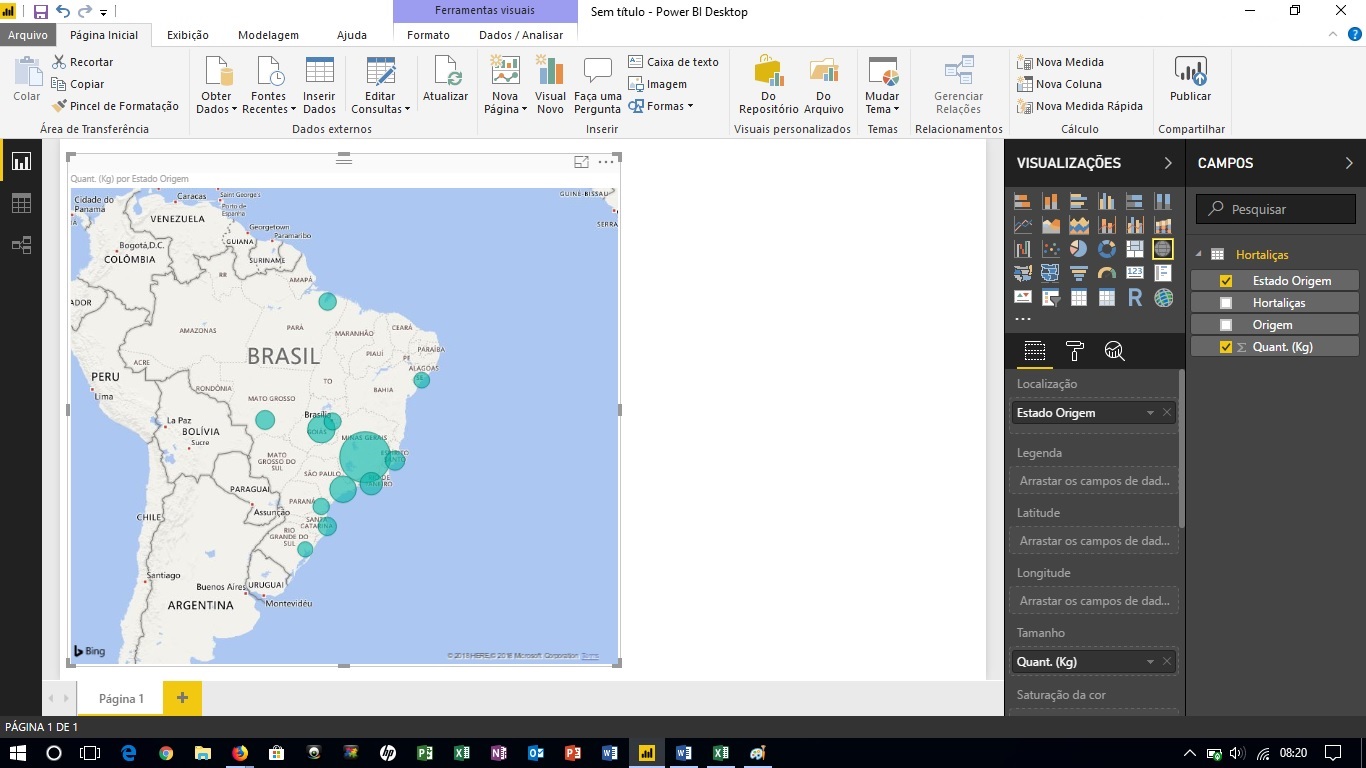
Agora marcaremos mais um campo que impacta diretamente nesse nosso Visual – Com o campo Origem agora marcado, veremos que é gerado um detalhamento de dados no Visual de mapas.
Após criado o visual automaticamente, aumente o tamanho dele para melhor visualização dos dados.
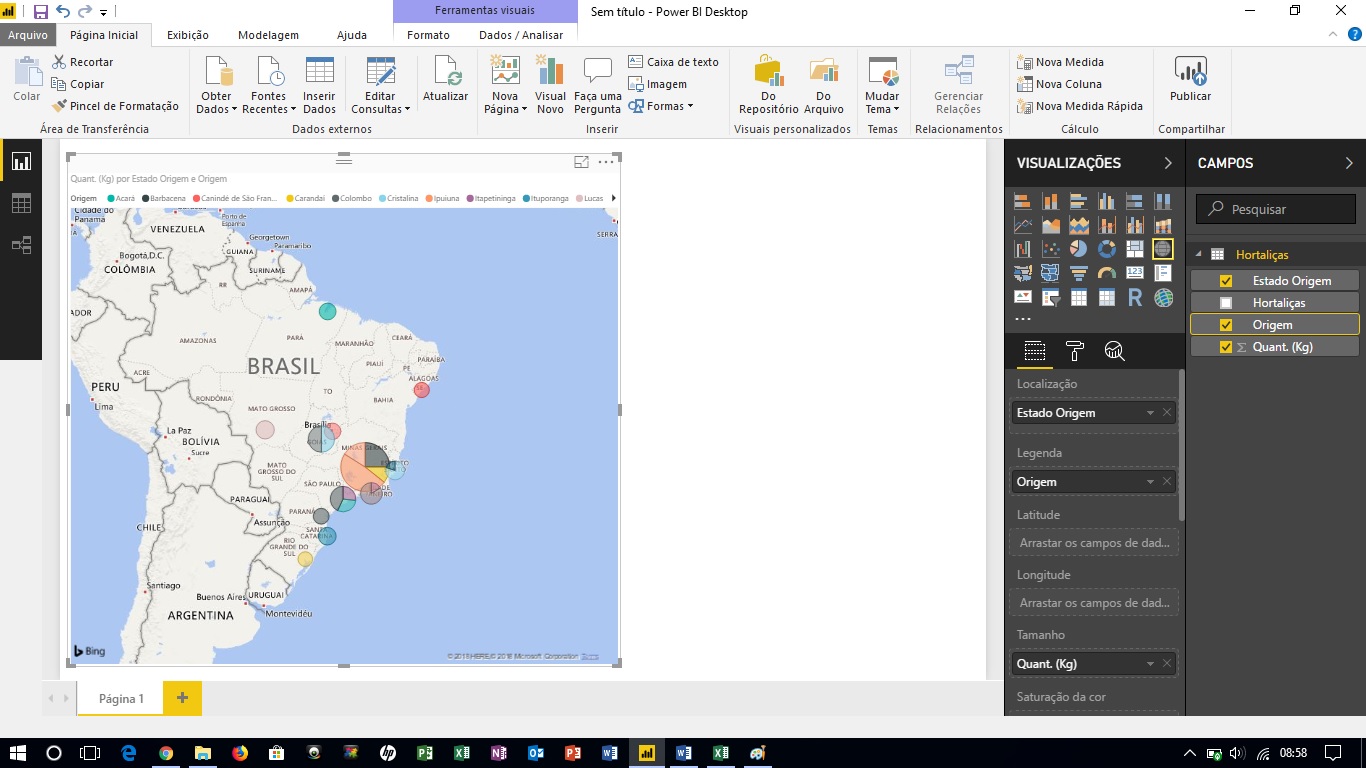
Ao passear o mouse sobre o visual criado apresentam-se os dados detalhados por item.
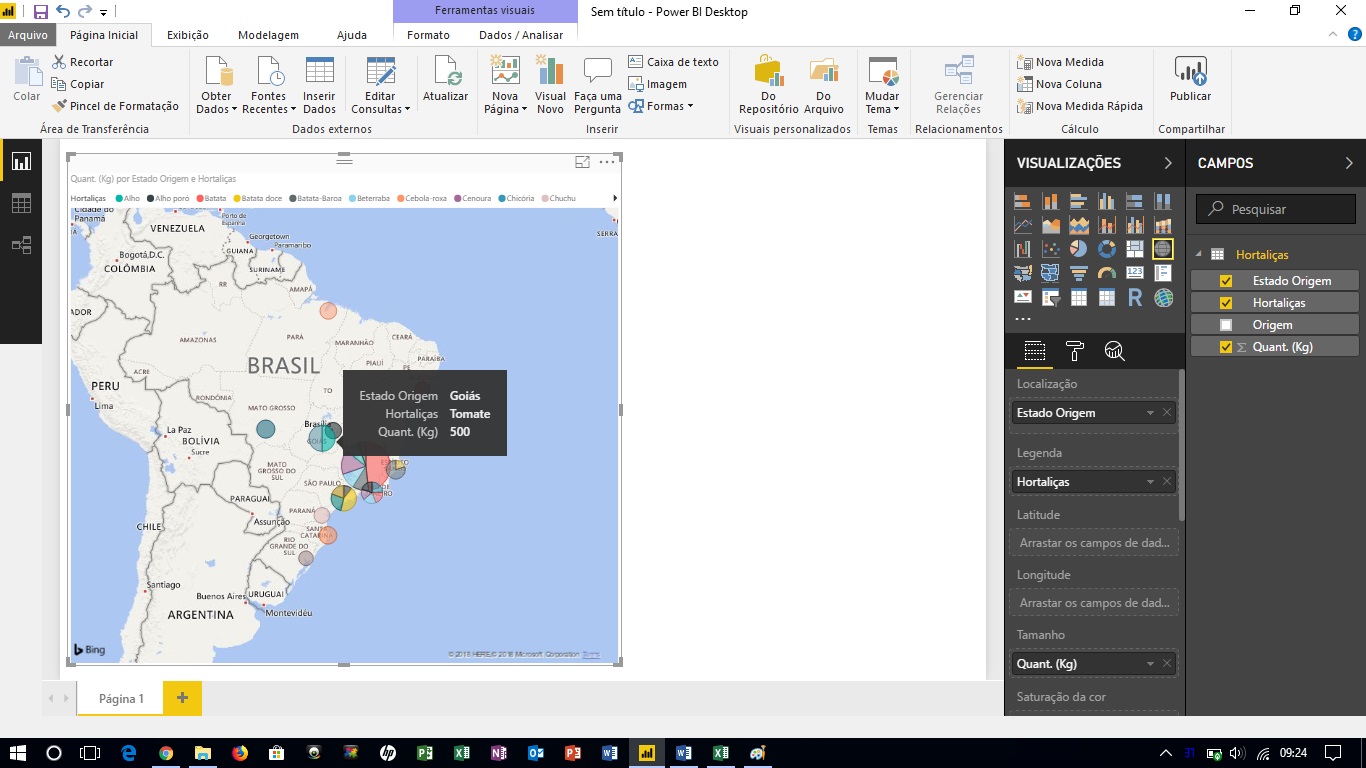
E tem mais: Existem outros Visuais de Mapas nativos no Power BI.
Usaremos um deles para demonstração, basta clicar no visual Mapa Coroplético.
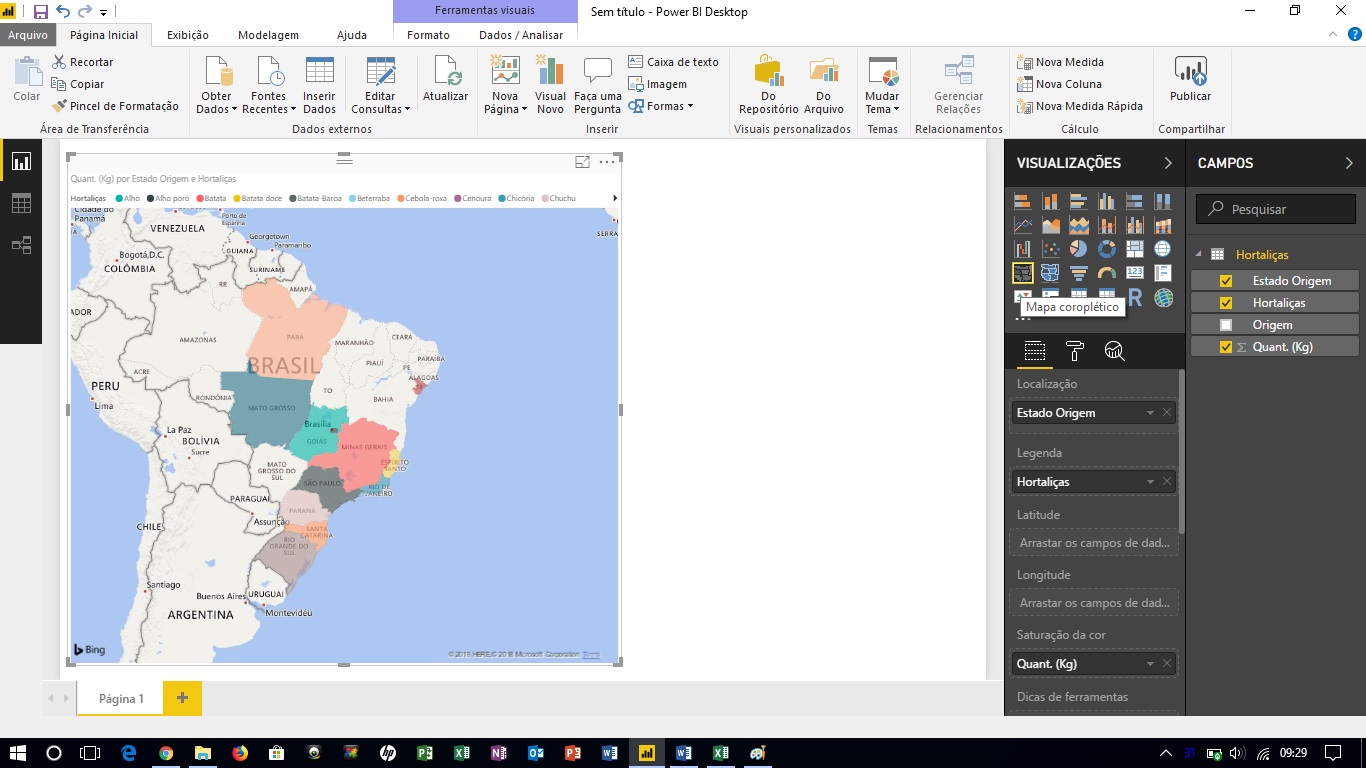
E ainda falando de visuais – Esses todos que estão na Área de Visualizações são os que já estão embarcados. Que tal usar uns muito úteis e diferenciados, mais até que estes já bem legais.
Exemplo: Vamos trazer para o nosso Power BI um visual personalizado. Para isso, você deve estar logado na sua conta, até podendo ser aquela de testes por 60 dias que o Power BI disponibiliza a todos os estudantes.
Desse jeito então clique no botão dos 3 pontinhos (Reticências) na parte inferior na mesma Área de Visualizações.
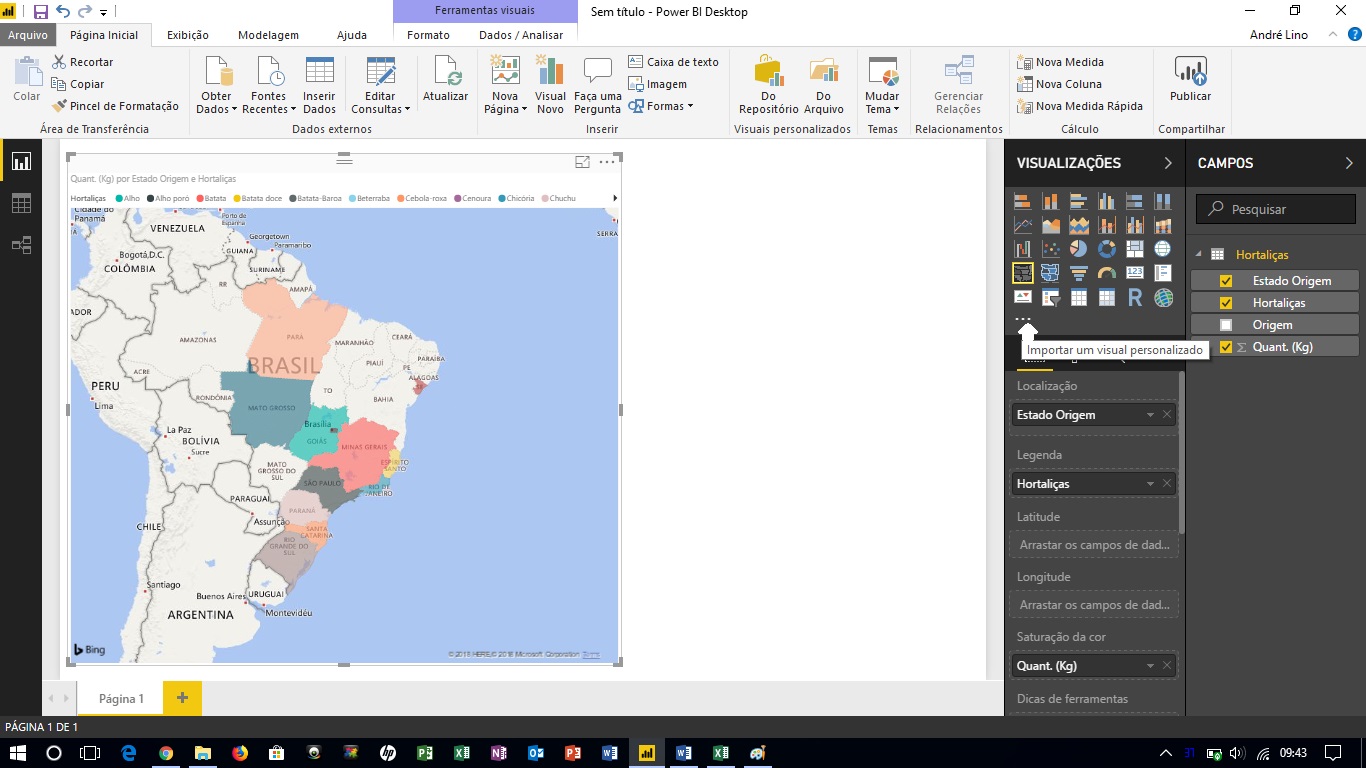
E escolher uma das opções: Desta vez escolheremos Importar da Loja.
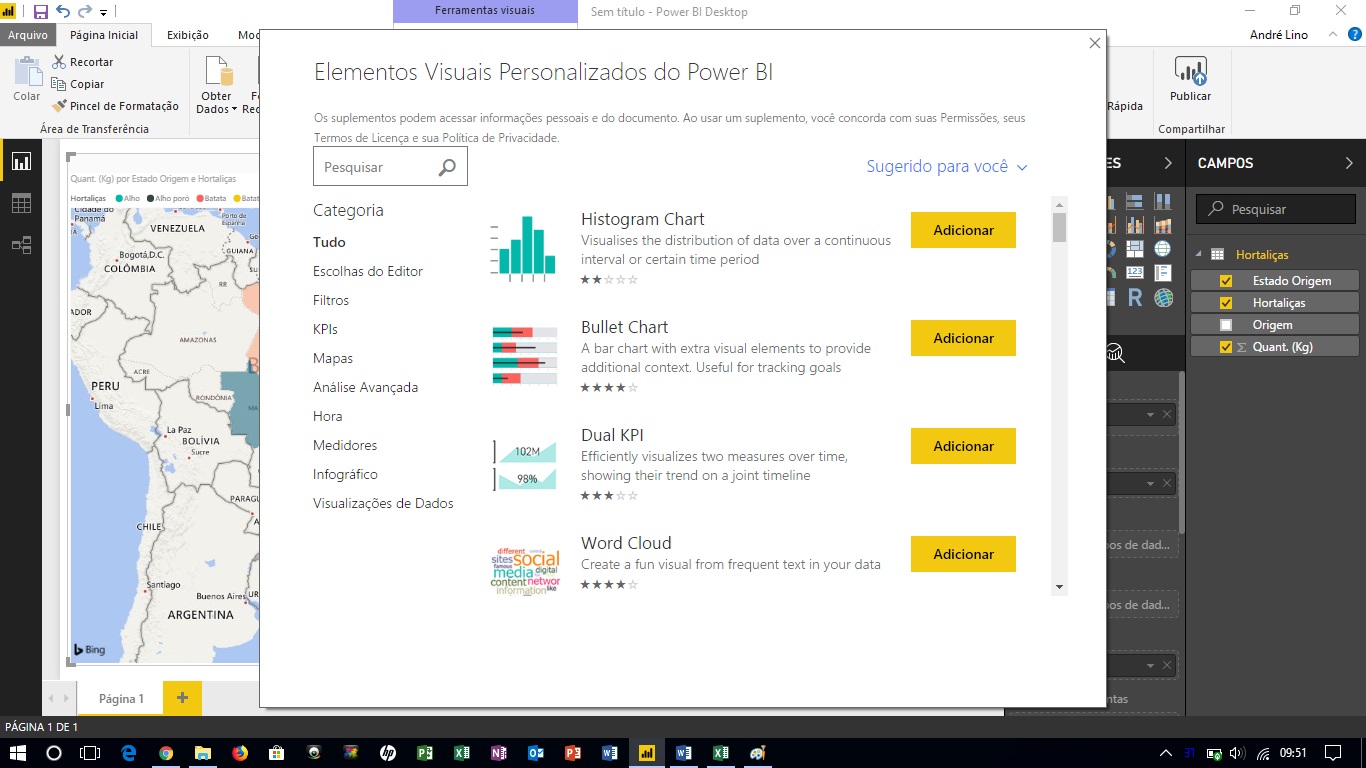
Ele então trás os Elementos Visuais Personalizados do Power BI.
Existem vários incríveis visuais adicionais, e escolheremos o HierarchySlicer (Hierarquia de Segmento) e ao encontrar clique em adicionar.
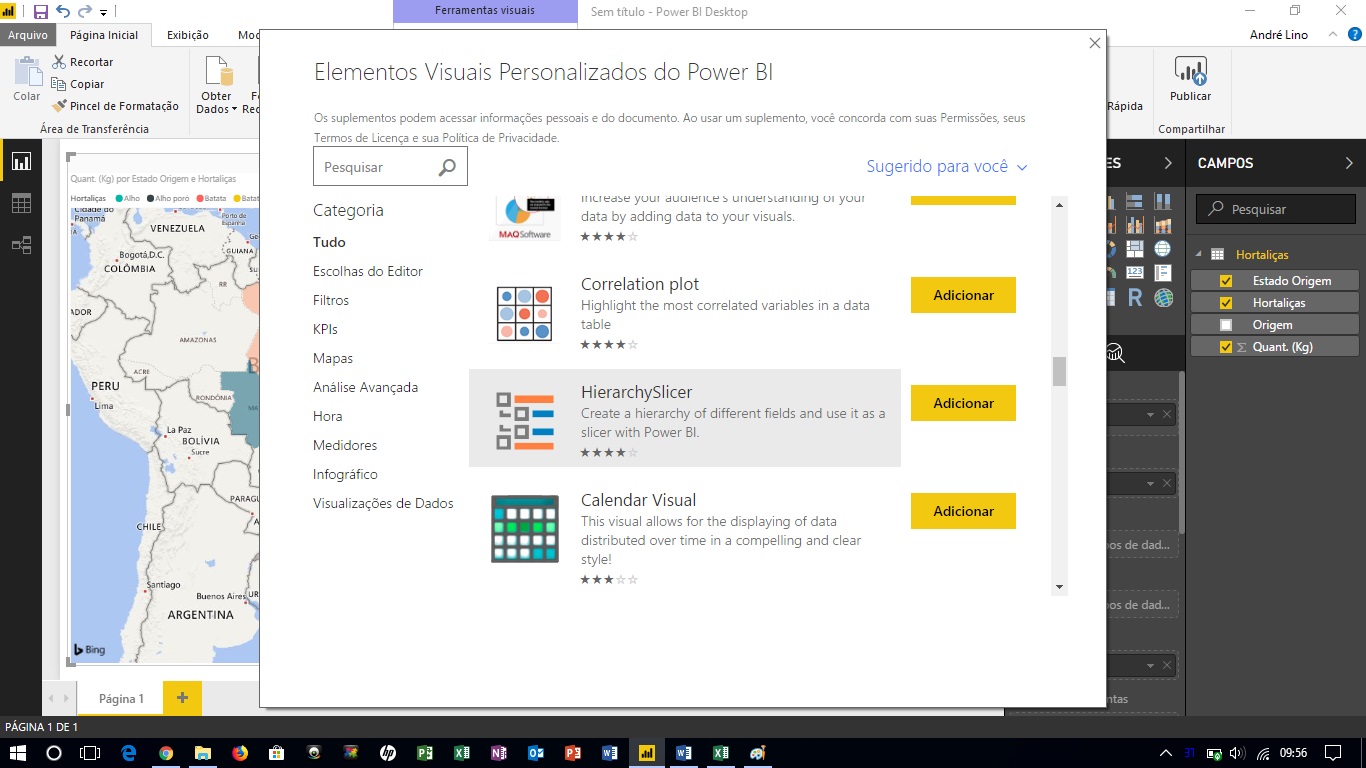
Ele fará o download do Visual, aplica agora a sua galeria e avisa quando estiver lá.
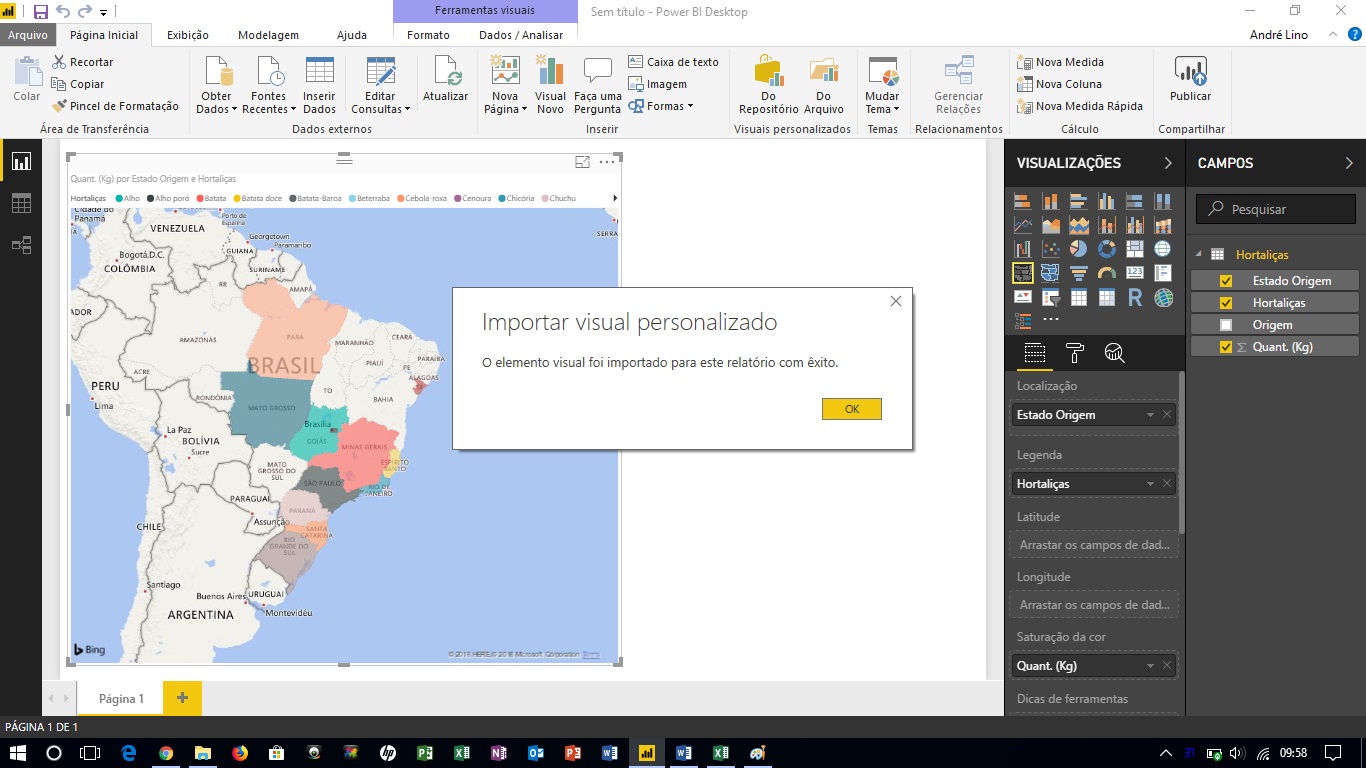
Pronto. Agora clique na tela de página do seu relatório, na área branca onde ainda não existe nada.
Clicamos no Visual HierarchySlicer e marcaremos a direita os campos Estado Origem e Hortaliças.
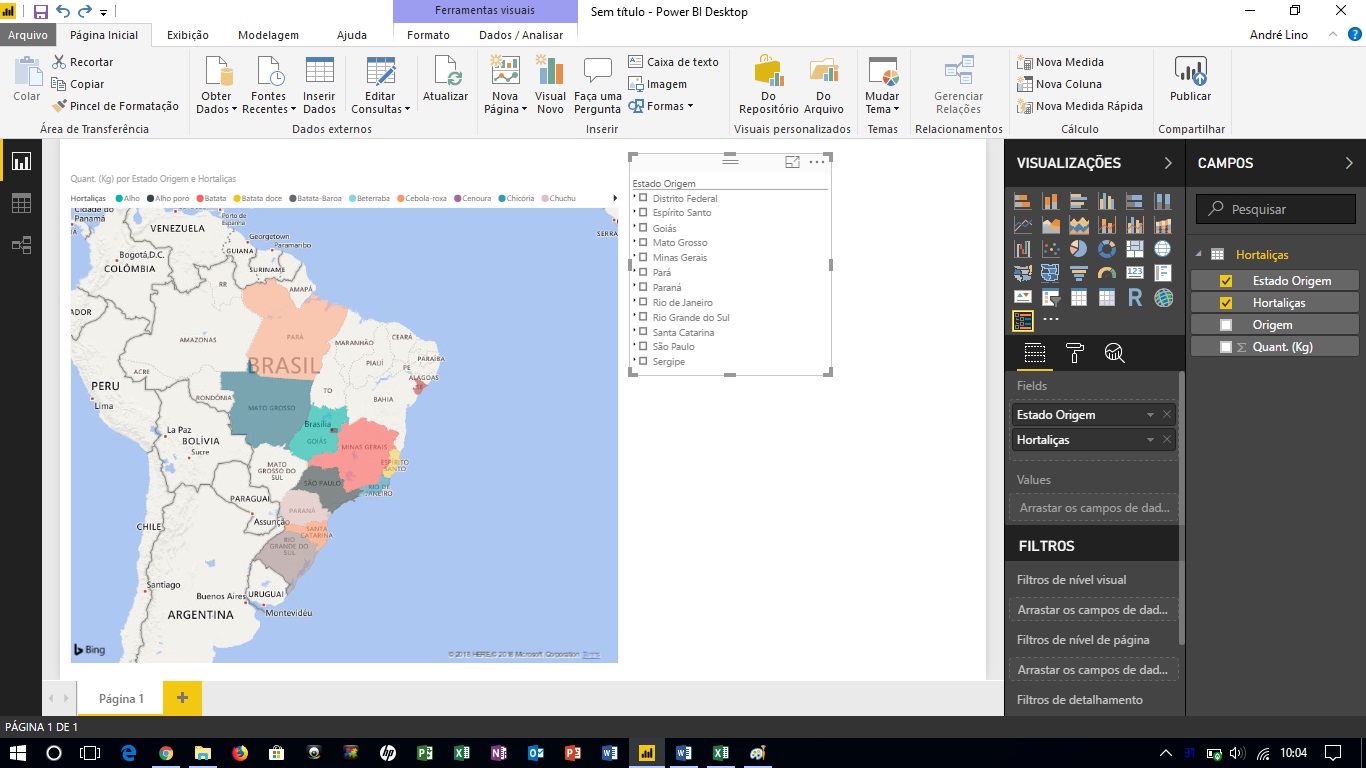
Agora, ao lado dos marcadores de cada Estado temos uma seta, que ao clicar mostra no detalhe e neste nosso caso, mostra as hortaliças que vem de cada Estado.
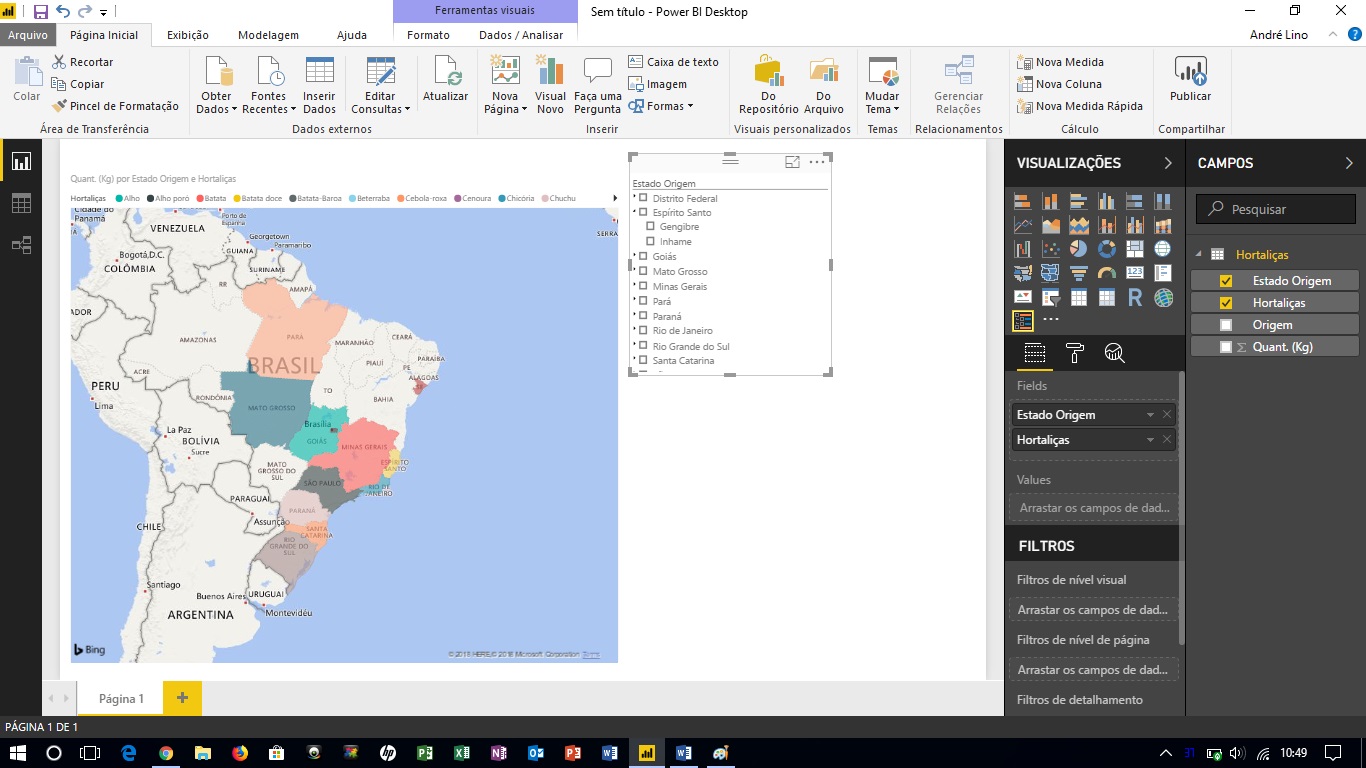
Bom, esse é só o segundo.
Porque agora, o poder é de vocês.
Android Aplicativo Aplicativos Apple Atalhos Avançado Bateria Brasil Básico Celular Computador Copa do Mundo Dicas Download Excel Facebook Formatação Funções Gmail Google Gráficos Intermediário Internet IOS iPhone Marco Civil Microsoft Outlook Power BI PowerPoint Redes Sociais Segredos Segurança Senhas Smartphone Smartphones Tecnologia Treinamentos Corporativos Twitter Uber Vídeo Aula Vírus WhatsApp Windows Word
Desenvolvido por  Danxia Publicidade.
Danxia Publicidade.