
DICAS
CONTEÚDO
INFORMAÇÃO


05/12/2017 | Por André Lino | Blog
Muito que bem galera, tudo On?
Sou o André Luiz Lino, Consultor/Instrutor On Training.
Abrindo esta série de posts sobre o Power BI, demonstrando as primeiras impressões para você perceber a leveza e grandeza dessa ferramenta fantástica.
Esses primeiros passos serão simples e diretos, mostrando efetivamente algumas façanhas do Power BI.
Primeiro, baixe e instale o software Power BI Desktop no seu computador. Ao iniciar o programa, a primeira tela será essa:
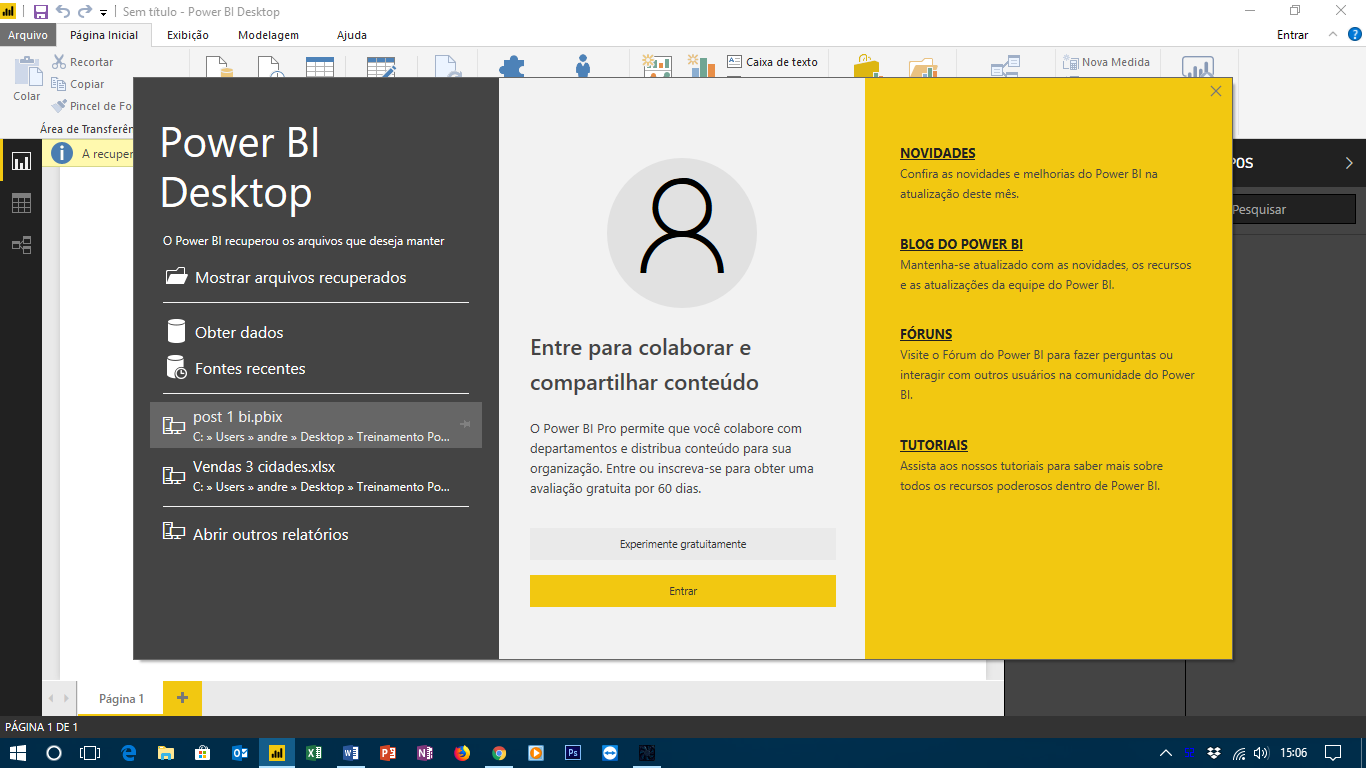
Partindo dela você já pode obter os dados para a sua análise, pela opção a esquerda Obter Dados. Se fecharmos esse painel inicial, também poderemos analisar os dados pelo Menu Página Inicial / Obter Dados.
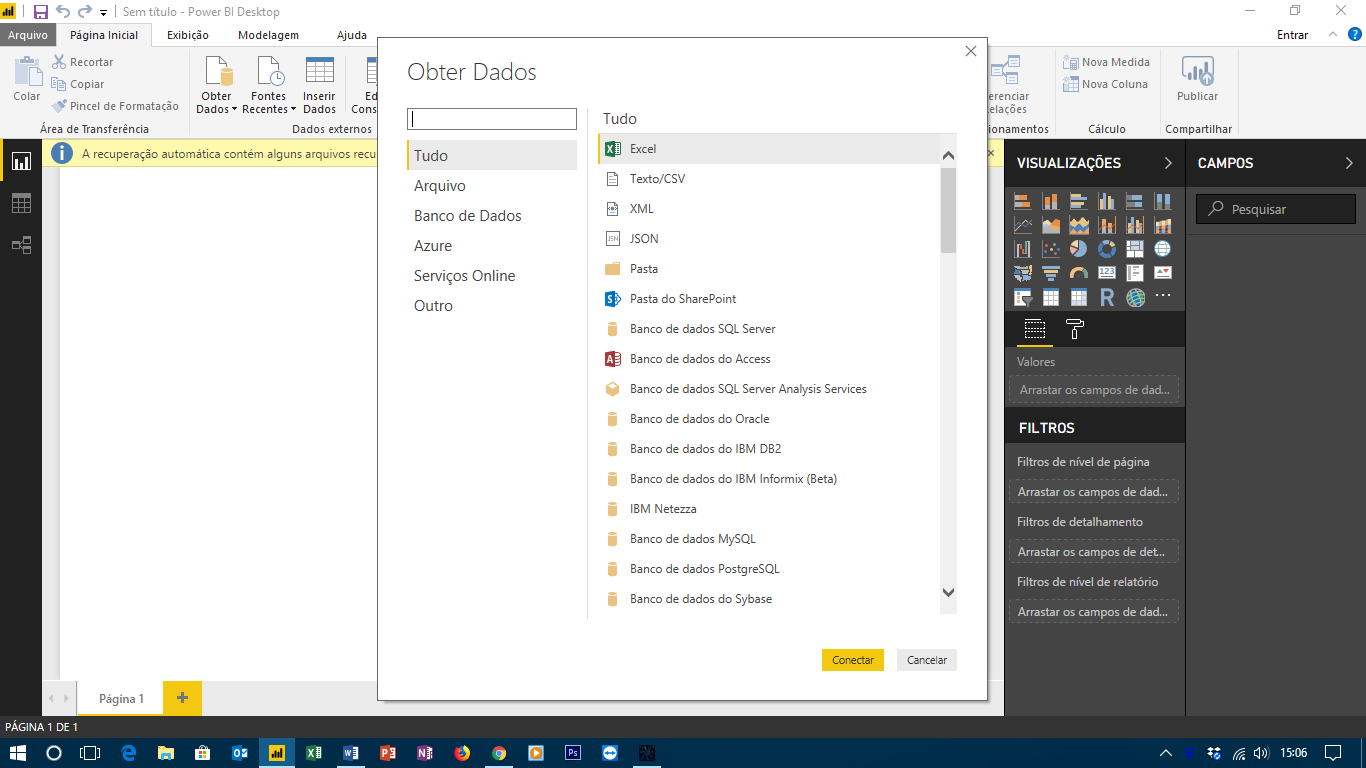
Para este nosso primeiro exemplo, utilizaremos um arquivo Excel chamado Entregas, que será disponibilizado para download. Link para download: https://www.dropbox.com/s/t5l4rz2h9uqw70l/Entrega.xlsx?dl=0
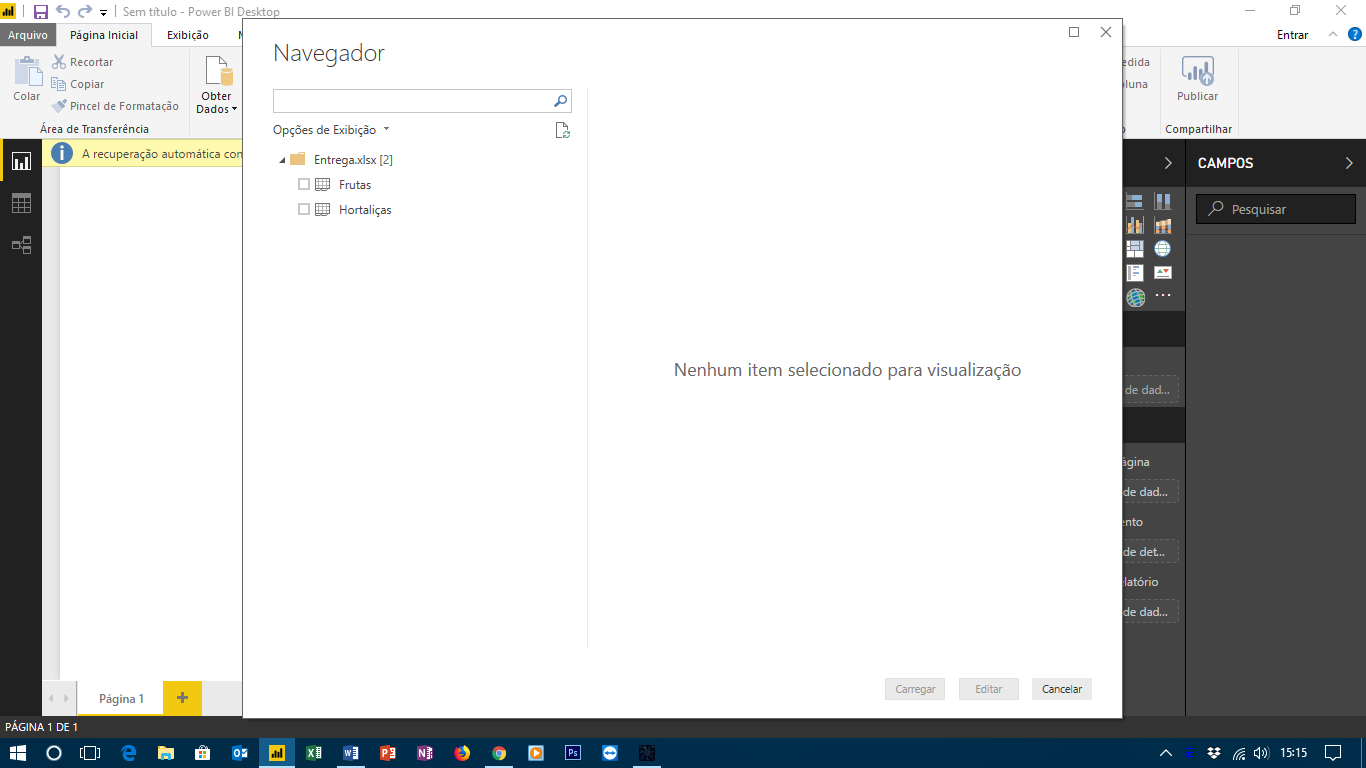
Assim que foi carregado a primeira tabela Frutas, o Power BI retorna ao modo relatório em branco e fica aguardando com a tabelas e os dados na parte direita da sua tela.
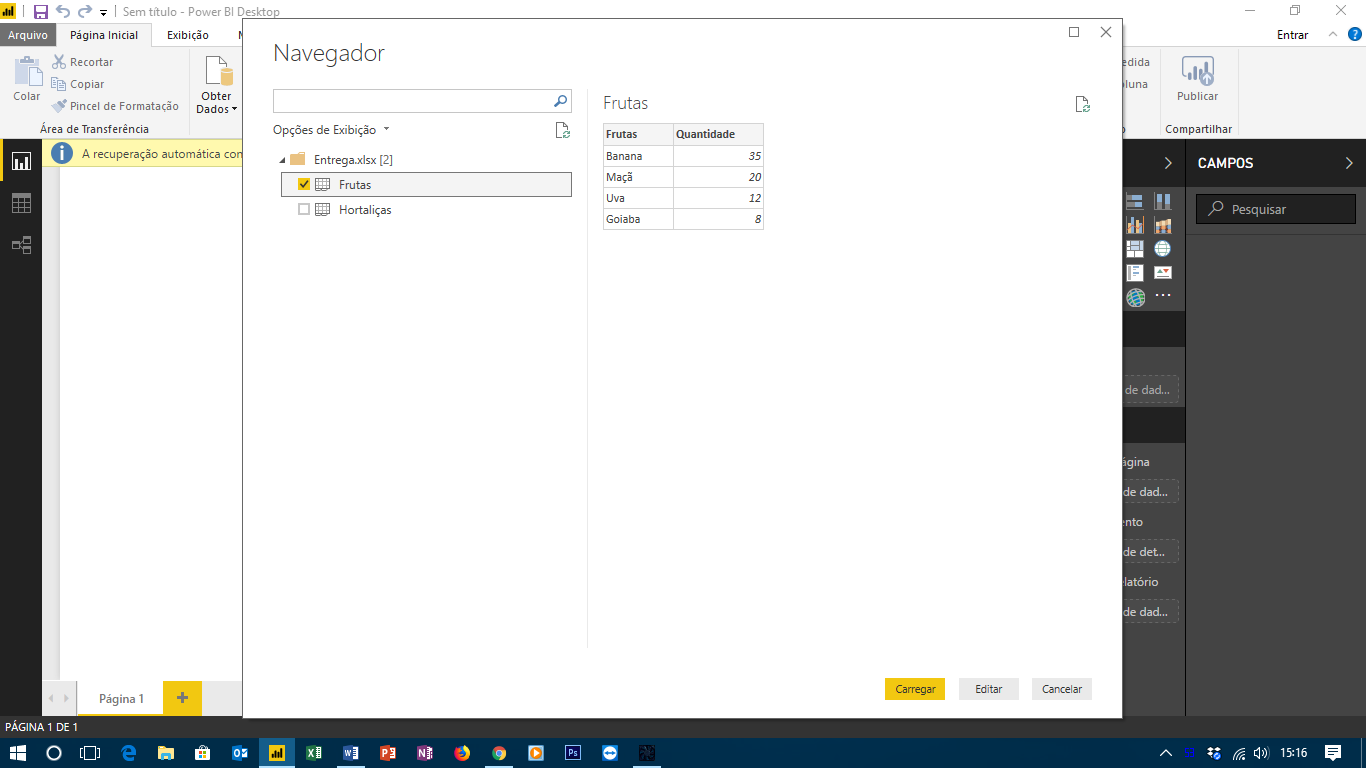
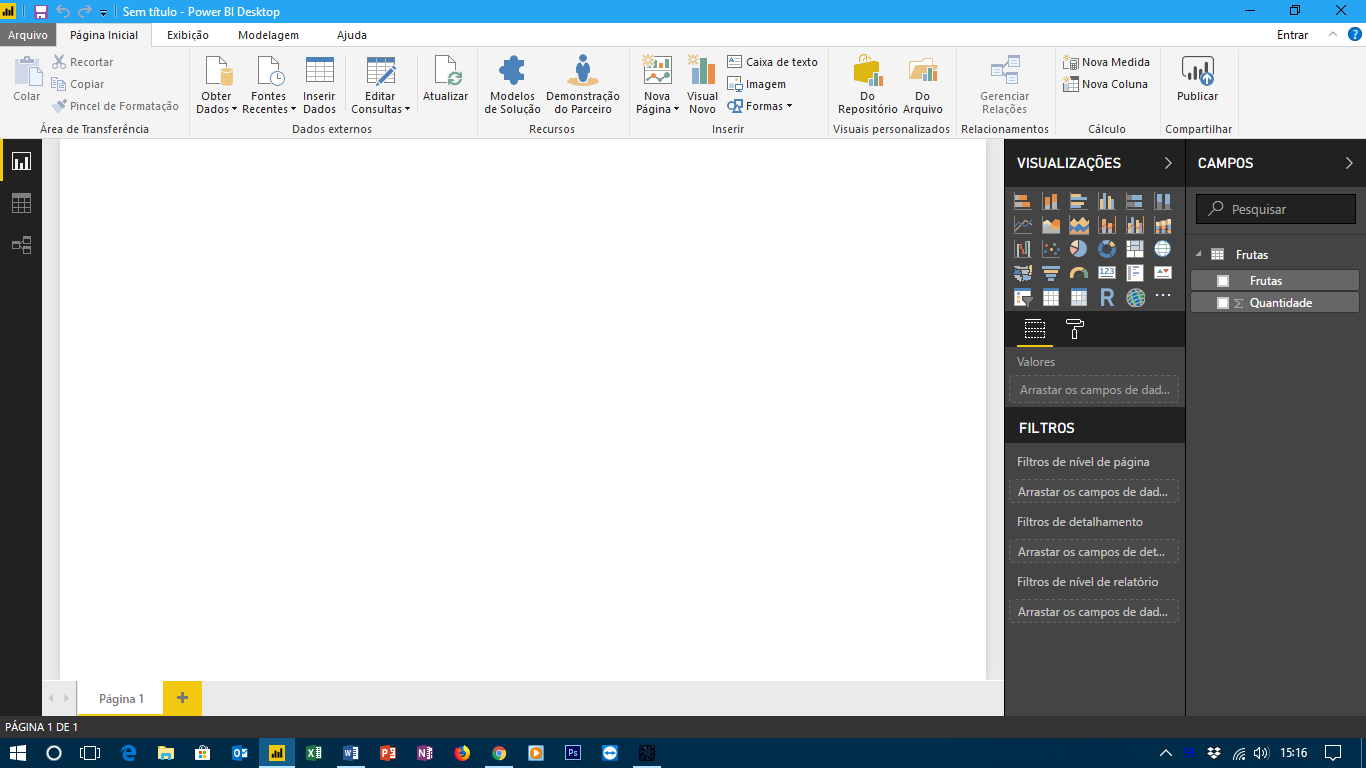
E agora: Na parte direita da tela escolheremos um tipo de visualização para esses dados.
Basta clicar em algum visual e logo após em quais dados queremos demonstrar.
Exemplo 1: Primeiro Visual – Gráfico de Barras Empilhadas e marcaremos os dois dados a direita – Frutas e Quantidade
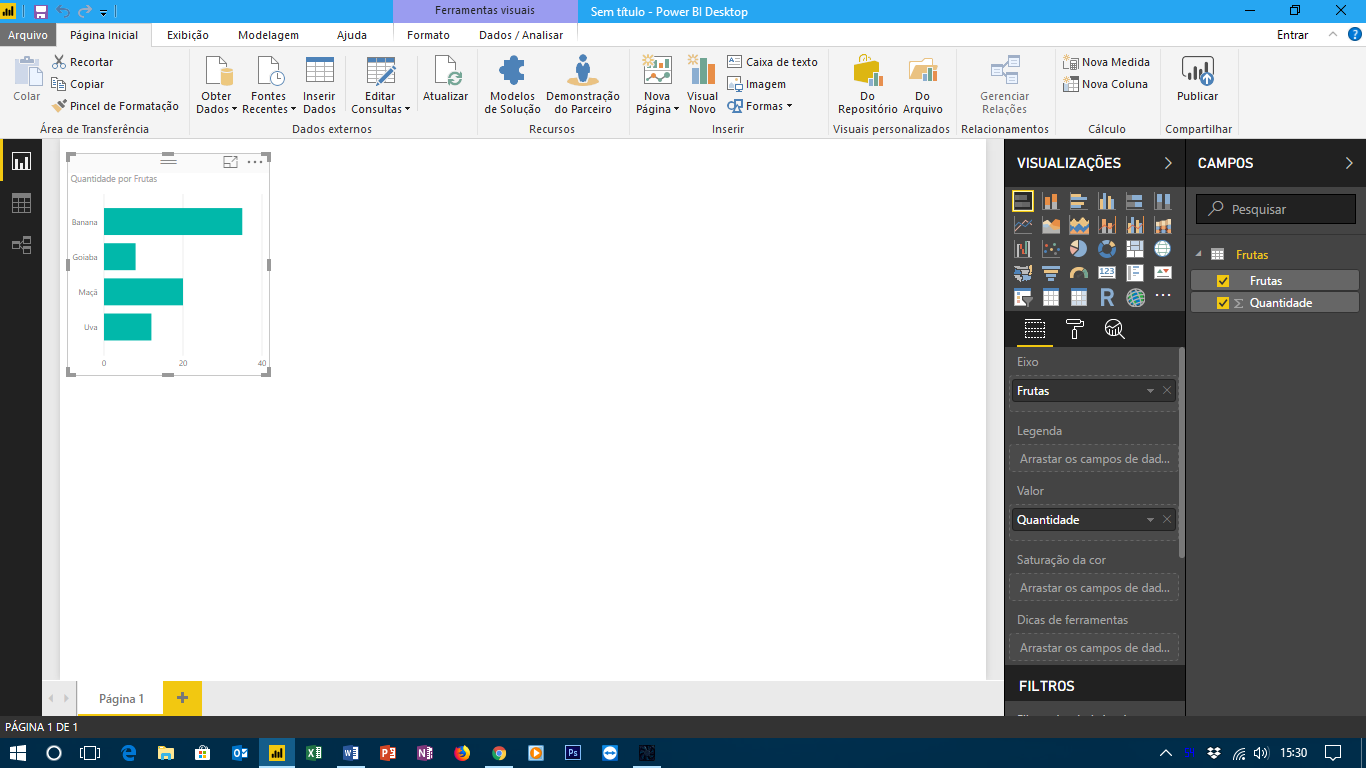
Ao passar o mouse sobre o visual criado apresentam-se os dados detalhados por item.
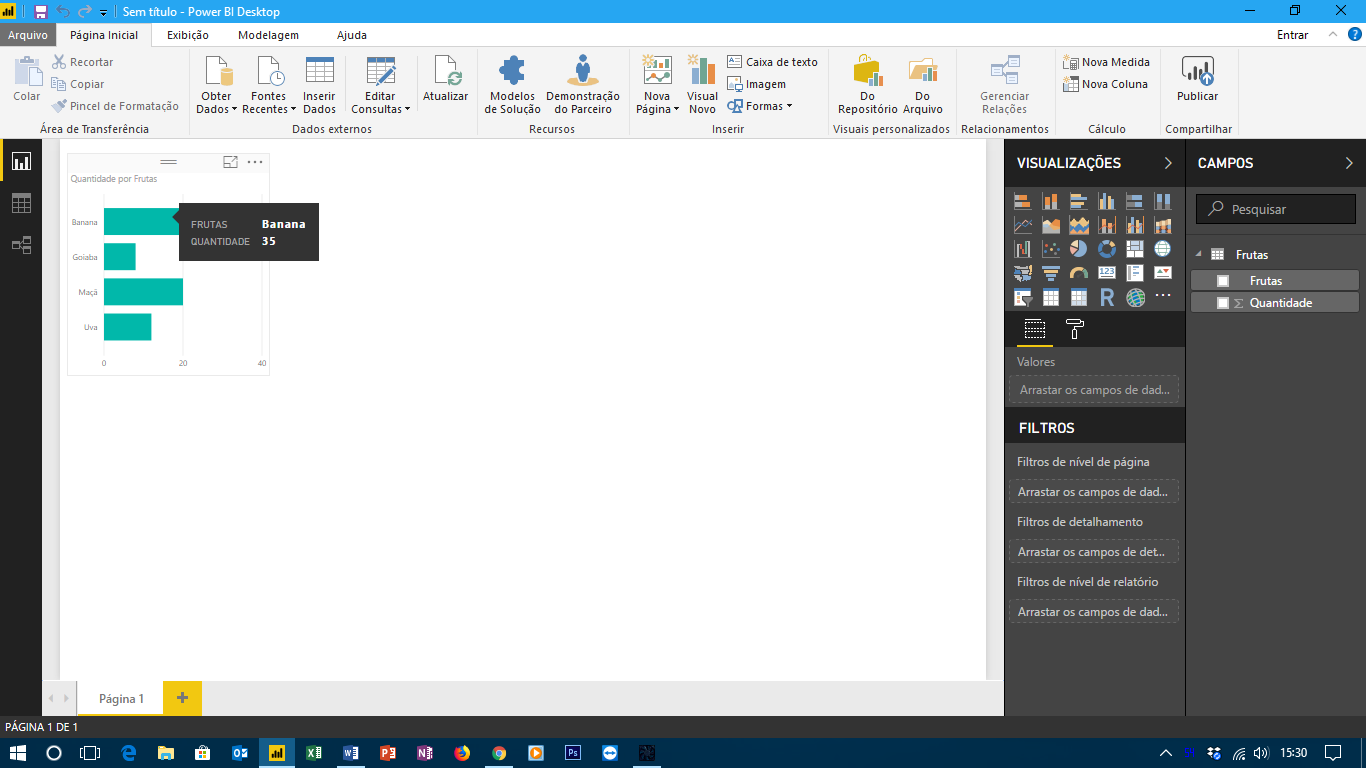
Para inserir um novo Visual, clique novamente no fundo branco da tela de relatório e escolhemos outro visual.
Exemplo 2: Visual Gráfico de Pizza – marcaremos os dois dados a direita – Frutas e Quantidade.
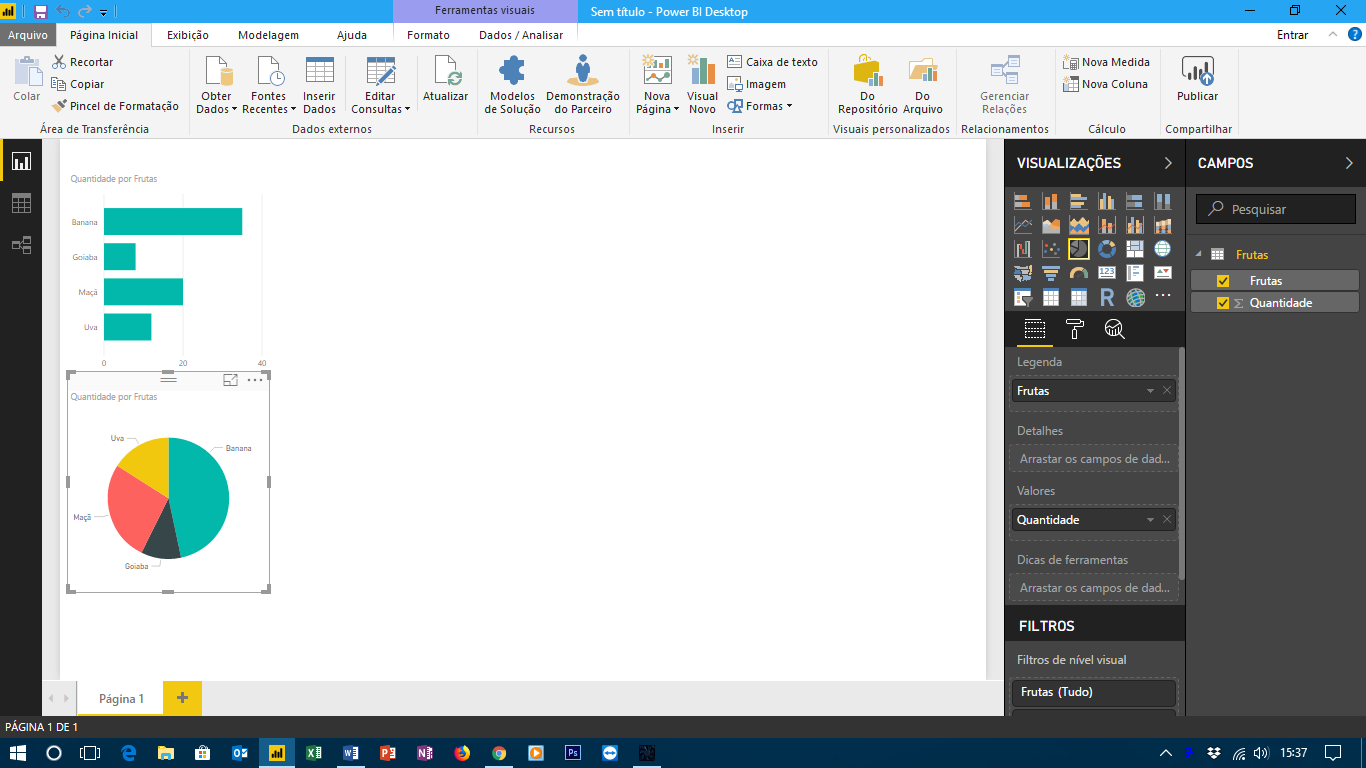
E do mesmo modo ao passar o mouse sobre o visual criado apresentam-se os dados detalhados por item.
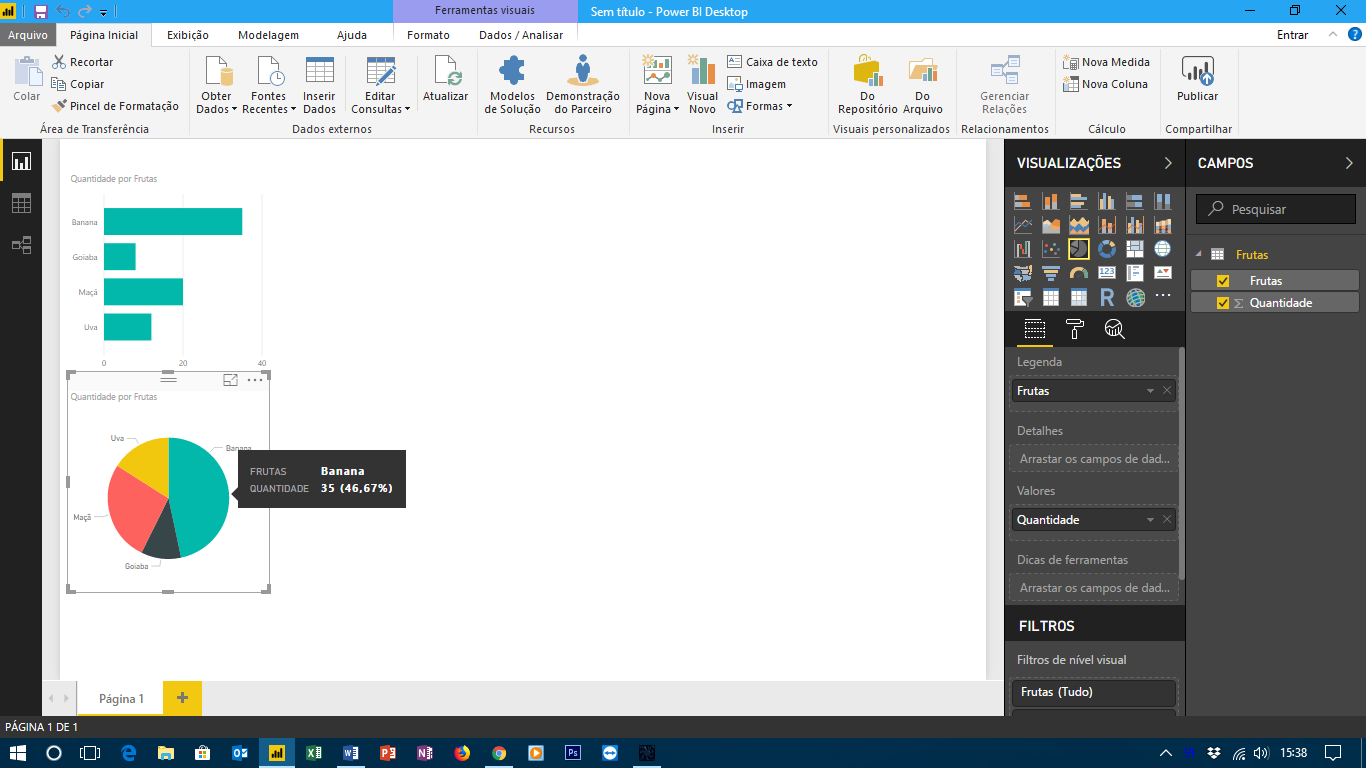
Exemplo 3: Cartão de Linha Múltipla – Marcaremos os dois dados a direita – Frutas e Quantidade.
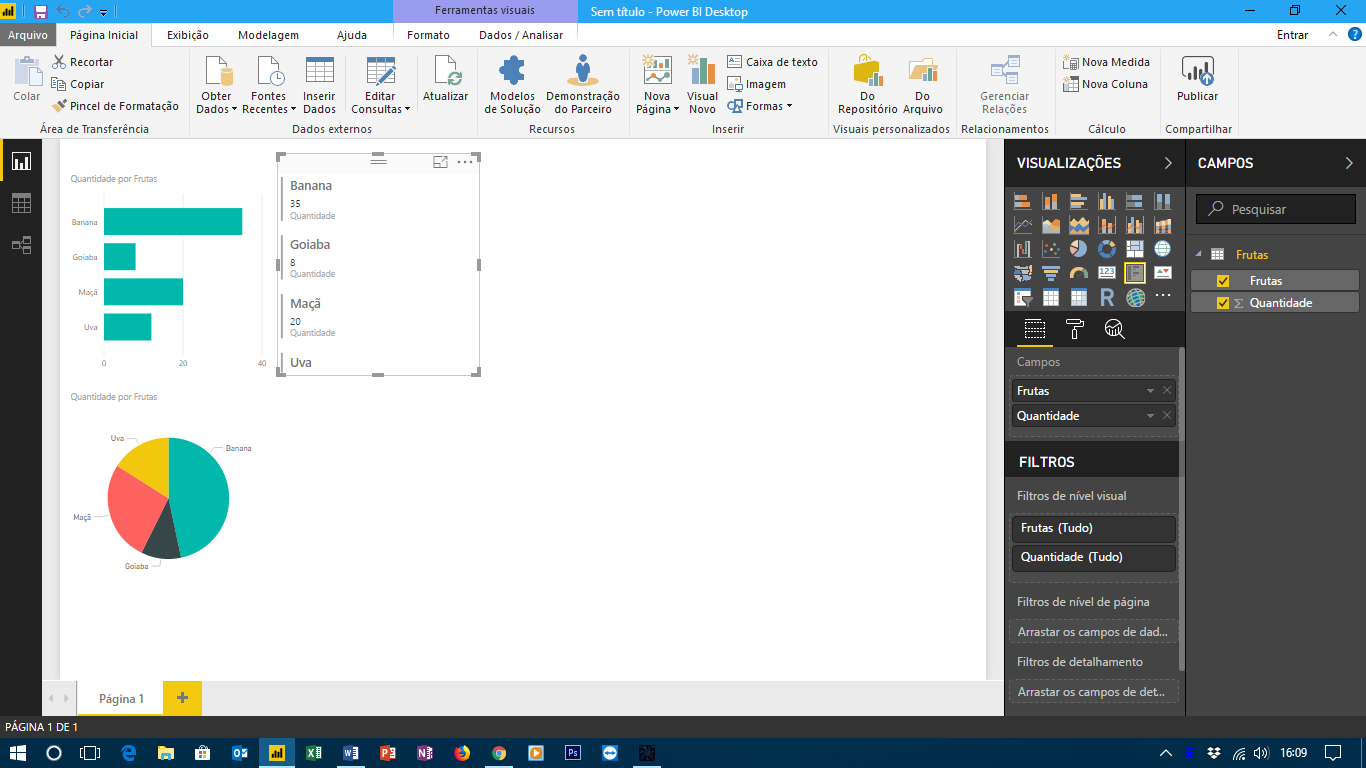
E nesse somente textos e valores para demonstração.
Exemplo 4: Visual Segmentação de dados – Neste marcaremos a direita só o campo Frutas.
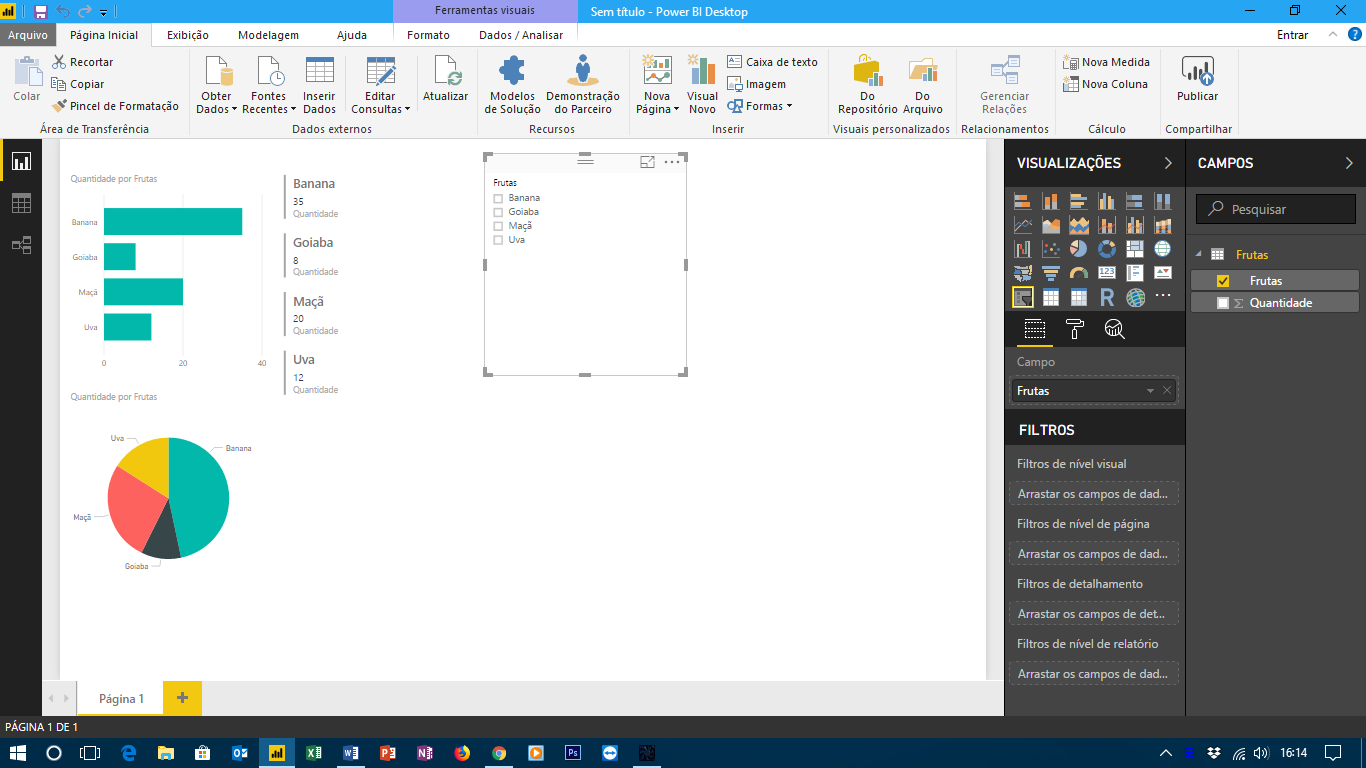
E construindo assim seu relatório com as visualizações que você precisar, de maneira profissional e direta.
Você ainda pode ajustar as propriedades dos visuais para melhor mostrar seus dados de maneira dinâmica e direta.
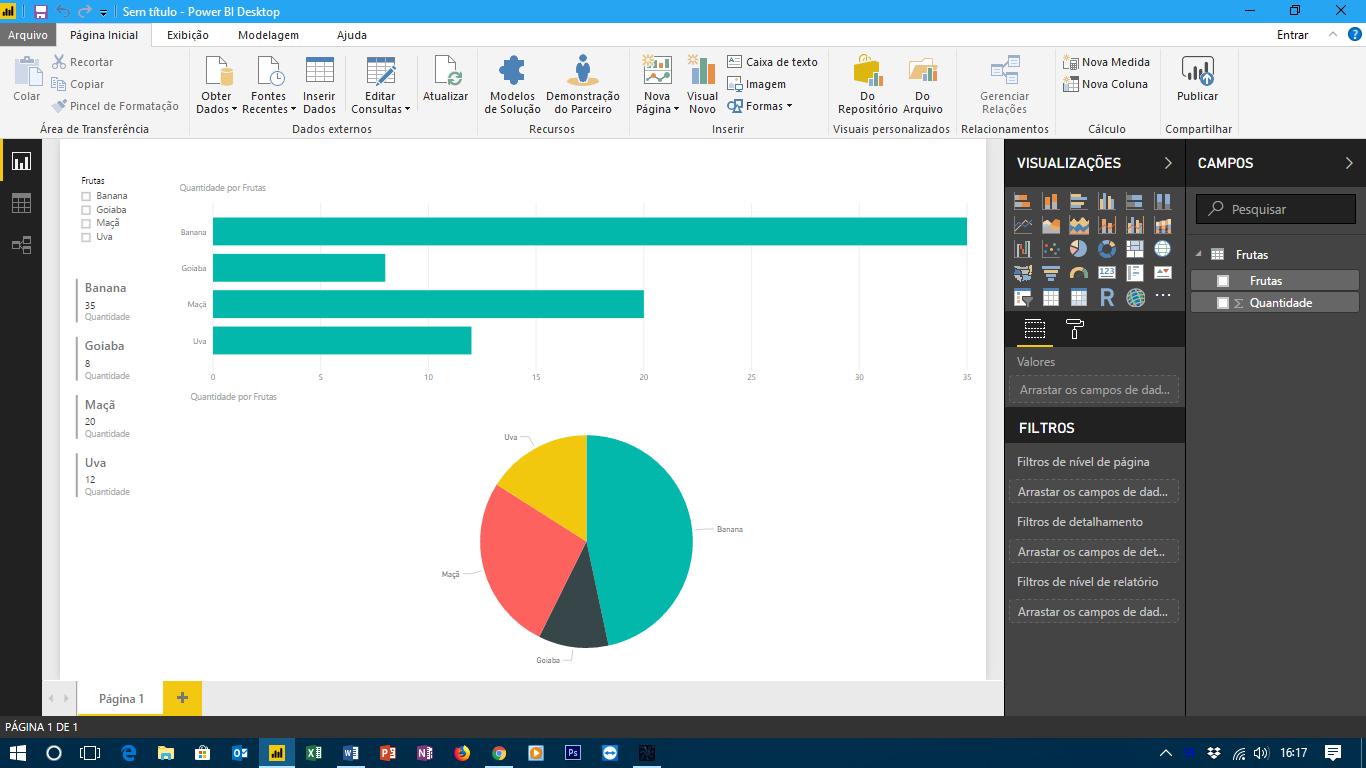
E isso é só o início, no próximo post ainda mais detalhes.
Porque agora, o poder é de vocês!
Android Aplicativo Aplicativos Apple Atalhos Avançado Bateria Brasil Básico Celular Computador Copa do Mundo Dicas Download Excel Facebook Formatação Funções Gmail Google Gráficos Intermediário Internet IOS iPhone Marco Civil Microsoft Outlook Power BI PowerPoint Redes Sociais Segredos Segurança Senhas Smartphone Smartphones Tecnologia Treinamentos Corporativos Twitter Uber Vídeo Aula Vírus WhatsApp Windows Word
Desenvolvido por  Danxia Publicidade.
Danxia Publicidade.