
DICAS
CONTEÚDO
INFORMAÇÃO


18/02/2011 | Por Fabio Joaquim | Blog
Olá queridos amigos!
Hoje estou de volta com um assunto que gera muita confusão, principalmente para aquelas pessoas que precisam fazer monografias e trabalhos de conclusão de curso. A criação de Sumários (Índices Analíticos) no Microsoft Word. Para não gerar nenhum tipo de dúvida, iremos começar com um documento em branco, vamos lá?
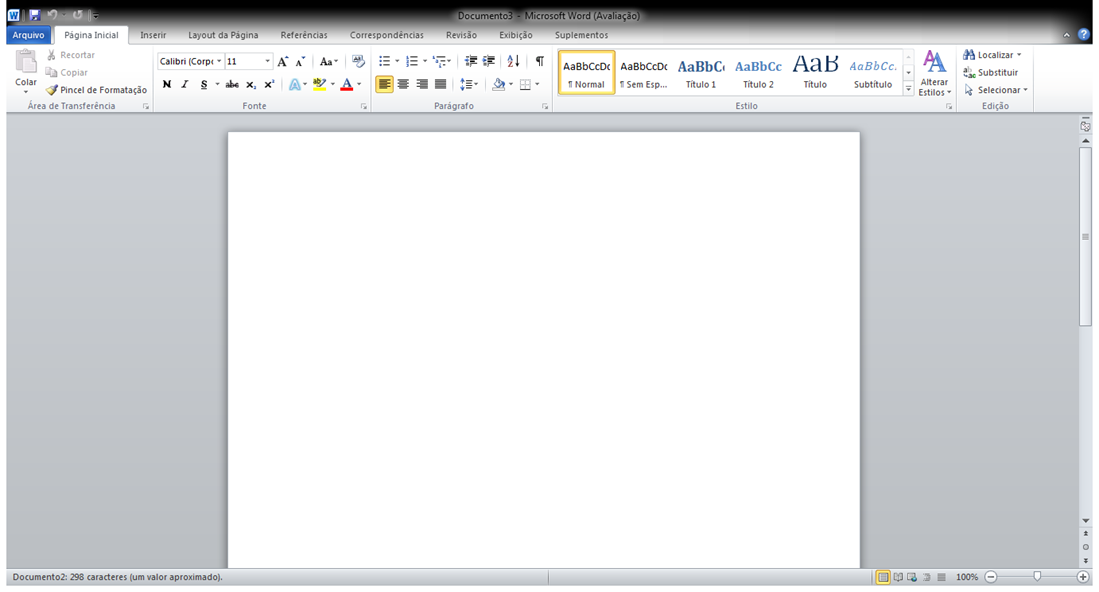
Para criar rapidamente um documento em branco, basta pressionar CRTL + O.
Deixaremos a primeira página para o índice, portanto pularemos para a segunda página. Muitas pessoas ainda tem o péssimo hábito de ficar pressionando Enter até abrir a segunda página, por acaso, você já tentou pressionar CTRL + Enter? Isso fará você criar uma quebra de página, que fará você iniciar uma nova página sem precisar da repetição do Enter.
Bem, vamos ao trabalho. Várias pessoas montam seus documentos, mas não se preocupam em usar corretamente os estilos no seu documento, digitando e formatando seus títulos de qualquer maneira. Isso vai impedir que você possa utilizar o recurso de índice analítico, atrapalhando o seu trabalho, e fazendo você perder bastante tempo.
Vamos digitar o texto introdução:

Agora selecione este texto e formate com o Estilo Título 1, fica na aba Início, grupo Estilos, no Office 2007 ou na aba Página Inicial, grupo Estilos no Office 2010.
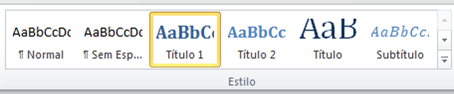
Teremos o seguinte resultado:
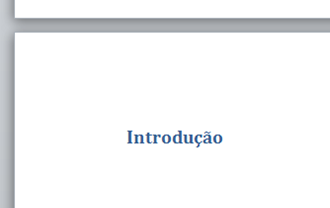
Coloque seu texto e caso precise de um sub-título, simplesmente você vai usar os outros estilos: Título 2, Título 3…
Obedeça sempre estas regras para que seu índice funcione corretamente.
Criei um exemplo com 5 páginas:
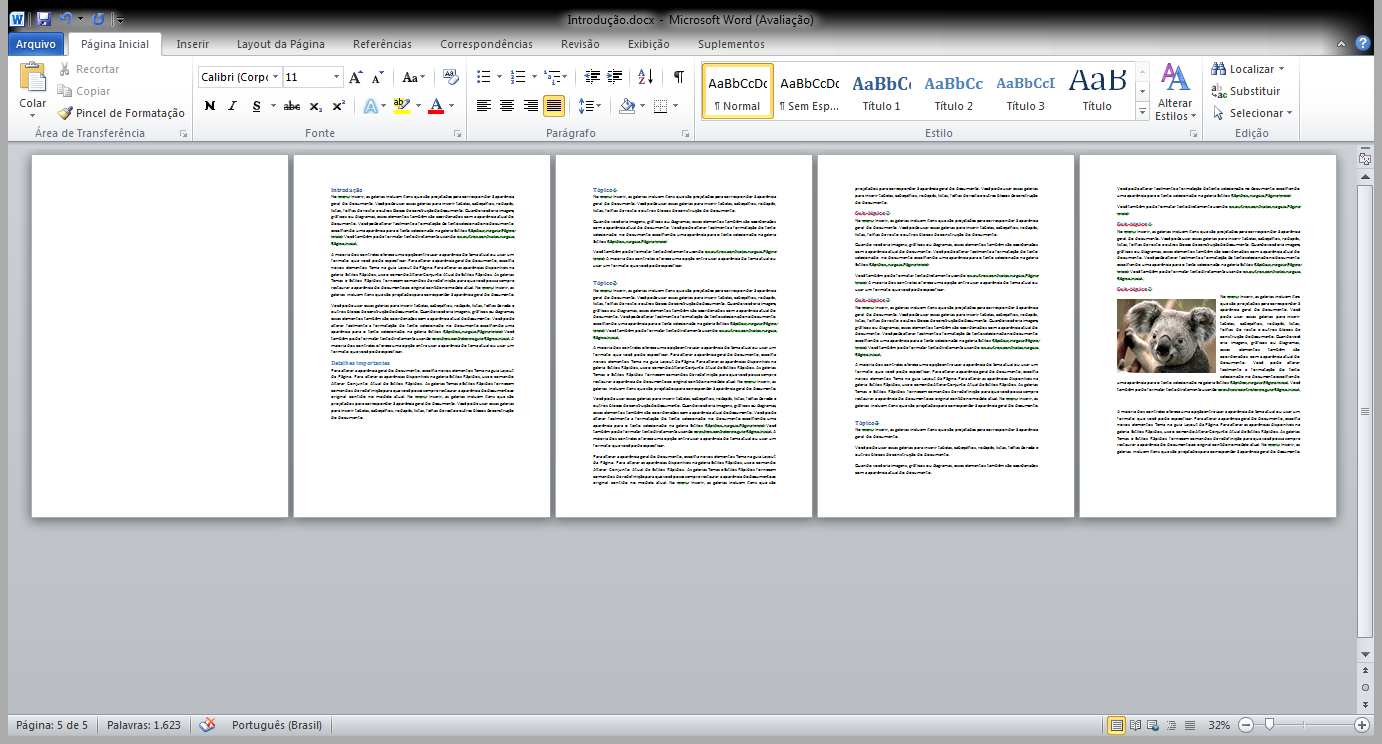
Se quiser baixe o arquivo de exemplo para você criar o índice junto comigo: baixe aqui.
Agora vamos criar o índice. Para isso, você deve primeiramente ir ao início do documento. Para isso, pressione CRTL + Home.
Agora vá até a aba Referências, Sumário e escolha um dos modelos propostos, ou clique em Inserir Sumário para personalizar o seu índice.
Neste exemplo vou utilizar a primeira opção.
Imediatamente o seu sumário aparecerá, de acordo com os estilos que você aplicou no seu documento, repare nos recuos existentes nos tópicos de nível 2. Um detalhe importante é que se você fizer qualquer alteração de conteúdo no seu documento, que possa influenciar em uma mudança nas páginas impactando em seu índice, basta clicar com o botão direito do mouse sobre seu índice e escolher a opção Atualizar campo.
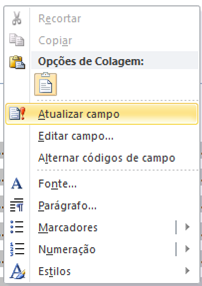
Você terá duas opções:
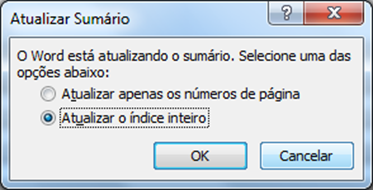
Atualizar apenas os números de página: Quando você não quer adicionar tópicos adicionados posteriormente ao seu índice, apenas atualizando o número da página dos atuais.
Atualizar o índice inteiro: Atualiza todo o seu índice.
Bem amigos, caso tenham alguma dúvida ou sugestão, basta fazer um comentário, ou ainda, adicionar-me ao seu Twitter e mandar uma mensagem.
Caso queira saber sobre meus treinamentos, basta entrar em contato. Quer conhecer meus treinamentos, clique aqui.
Um grande abraço à todos e até a próxima!
Android Aplicativo Aplicativos Apple Atalhos Avançado Bateria Brasil Básico Celular Computador Copa do Mundo Dicas Download Excel Facebook Formatação Funções Gmail Google Gráficos Intermediário Internet IOS iPhone Marco Civil Microsoft Outlook Power BI PowerPoint Redes Sociais Segredos Segurança Senhas Smartphone Smartphones Tecnologia Treinamentos Corporativos Twitter Uber Vídeo Aula Vírus WhatsApp Windows Word
Desenvolvido por  Danxia Publicidade.
Danxia Publicidade.