
DICAS
CONTEÚDO
INFORMAÇÃO


21/08/2014 | Por Fabio Joaquim | Blog
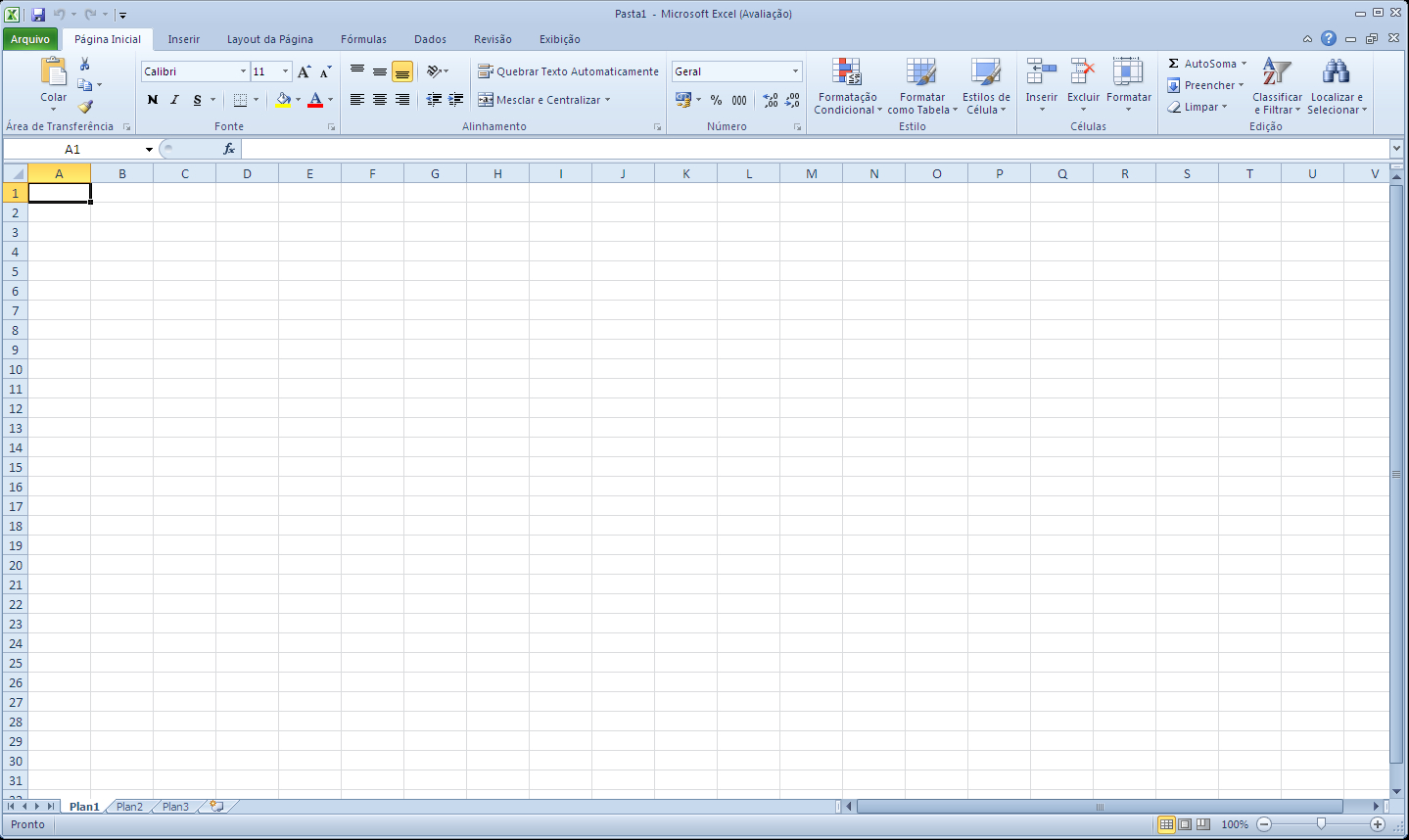
Olá amigos! Trago esta sequência de dicas para você que está começando a usar o Excel. Tenho certeza que quem ainda não domina, ou até domina, mas não tem todos os macetes de cabeça, vai amar esta matéria.
Posição na Aba: grupo Área de Transferência> botão Colar, clique na seta, Colar Especial | Atalho: Ctrl + Alt + V Esta é definitivamente uma especialidade em arsenal de recursos do Excel. Opção colar normal só coloca o que você copia no lugar. Considerando colar especial dá-lhe controle total sobre o que exatamente você quer colar e como você quer colá-lo. Há mais de 20 opções de colagens especiais a partir do qual você pode fazer a seleção. As 20 opções são divididas em três partes que trabalham exclusivamente. Perde tempo formatando células uma a uma? Como colocar o texto em negrito, aplicar o tipo de fonte selecionada, ter o tamanho certo de fonte, cor de texto, cor da célula e assim por diante e quero manter o mesmo formato em outra célula ou células também, mas você não tem que repetir todo o processo. Basta você pode fazer a pintura do mesmo com o pincel. Basta selecionar a célula ou células cujo formato você gosta e clique no botão Pincel para ligá-la e clique na célula e o formato será colado ou pintado lá também. Se você tiver várias células para pintar clique duas vezes no botão Pincel e o botão ficará fixo, podendo aplicar o formato para vários intervalos ou células.
Posição no guia: clique no link no canto inferior direito da área de transferência | Atalho: Ctrl + C Duas vezes Por exemplo, você tem várias coisas para copiar e colar, mas ele pode se tornar um motivo de frustração, porque uma vez que você copiar os novos dados, os dados não estarão disponíveis para colar mais e você vai ter que copiá-lo novamente. Bem, este problema é resolvido magnificamente pela área de transferência que pode conter até 24 itens distintos no repositório e você pode colar qualquer um deles como e quando quiser, sem copiar novamente. Assim, você pode facilmente ir colando, colando, colando! Para acessar esta área com facilidade, você pode ativar a opção de opções da área de transferência se ele deve aparecer sempre que você pressionar Ctrl + C ou até melhor somente quando você pressionar Ctrl + C duas vezes nesse caso, você terá a flexibilidade.
Posição na Aba: grupo Alinhamento Sempre que você preencher células com texto e a célula seguinte(s) na mesma linha é (são) vazio(s), então o texto se alastra para tal célula(s). E ainda mais, se a próxima célula é preenchida então o texto da célula anterior fica escondido. Para resolver este problema, podemos usar a quebra de texto. É basicamente colocar o texto em linha seguinte, caso ele se aproxima da parede direita da célula e desta forma o texto todo é visível, ajustando automaticamente a altura da linha. Onde a quebra de texto permite que você gerencie o texto dentro de uma célula, você pode pensar em fundir múltiplas células em uma só. Isto é essencial nos casos em que os seus dados são divididos em subcategorias. Para mesclar células, você pode usar a opção de mesclagem, clicando botão Mesclar e centralizar na aba Início> grupo Alinhamento. Por padrão as células são fundidas e o conteúdo é alinhado ao centro também. Usando esta função, você pode mesclar células que ocupem várias colunas, linhas ou ambos. Mesmo se você mesclar várias células como uma, o endereço da célula recém-fundida será o endereço da célula superior esquerda.
Posição: grupo Número | Atalho: Ctrl + 1 O número de coisas que você pode fazer no grupo Número é enorme! Este item tem inúmeras coisas a serem discutidas. E só nesta área é discutido em vários capítulos em livros do Excel. A razão é que você pode simplesmente fazer muitas coisas com ele. Excel tem uma coleção de formatos de número prontas assim que o usuário pode escolher no menu suspenso e na maioria das vezes é suficiente maioria das necessidades. No entanto, se você está pensando em ir além, aqui você estará coberto! Formatos especiais, formatos personalizados – onde o verdadeiro jogo começa opções disponíveis não é suficiente? Faça o seu! Apesar de exigir um pouco de conhecimento de conceito subjacente, mas se você é capaz de utilizá-lo, você pode colocar isso para usar de várias maneiras.
Posição: grupo Estilos | Formatação Condicional [Alt + C + L] Quer destacar os resultados que são fora do alvo? Ou quer destacar devedores que se encontrem vencidos há mais de 6 meses? Por tudo isto e outras necessidades semelhantes que você tem a formatação condicional. O que ele faz? Ele muda a cor da célula ou formatos do jeito que você quer que ele analise se uma determinada condição se cumpriu ou não. Formatar como tabela [Alt + C + T] No começo eu pensei que esta opção somente permite que você formatasse os dados como se fosse uma tabela personalizada, mas verifica-se que em um intervalo de dados simples pôde se transformar em uma plena tabela de destaque. Você pode somar, usar filtros, gerar gráficos e até fazer tabelas dinâmicas facilmente. Estilos de Células [Alt + C + J] Este bom recurso permite que você aplique formatação em um mais células, usando os formatos oferecidos pelo Excel, ou personalizados pelo usuário. Basta selecionar as células e escolher a opção desejada.
Grupo Células | Atalho: Alt + C + O Não se confunda com o nome deste botão! Este é o local de algumas das características mais poderosas que cada usuário profissional do Excel usa. Alterar a cor da guia da planilha, renomear a planilha, mover ou copiar a planilha, mover a planilha antes ou depois ou fazer uma cópia da mesma dentro da mesma pasta de trabalho ou em outra pasta de trabalho. Isso irá ajudar a fazê-lo. Proteger ou desproteger as células ou planilha, você também poderá fazer neste local.
Posição: grupo Edição | Atalho: Alt + C + F + E Quer fazer a mesma coisa em várias células? Use o Preencher! Ele permite que você preencha as células com um valor específico ou uma série de valores em qualquer direção da célula atual, direita, esquerda, para cima ou para baixo. Os usuários profissionais do Excel sabem os atalhos para fazê-lo, mas até que você memorize o atalho que você pode acessá-lo a partir das Guias na aba Início> grupo Edição.
Posição: grupo Edição | Atalho: Alt + C + E Por padrão, se você formatou a célula e depois apaga o conteúdo pressionando a tecla DEL em seguida, apenas o conteúdo é excluído. O Excel lembra ainda as definições de formato da célula específica e da próxima vez se você digitar qualquer coisa, o valor vai ser formatado da mesma maneira. É o mesmo caso com a cor da célula. Pressionando apagar você não pode excluir formato. Mas este recurso lhe dá a flexibilidade de fazer várias coisas: Limpar Tudo: Remove tudo, literalmente colocando a célula ao padrão. Fórmula, a formatação de qualquer tipo, valor, etc é excluído. Limpar formatos: só apaga a formatação sem afetar o valor ou fórmula na célula Limpar comentário: exclui os comentários anexados a células Hiperlink: qualquer tipo de hyperlinks na célula será removida no entanto, o texto e a formatação será mantido como está. Remover hiperlink: esta opção remove o hiperlink e a formatação também.
Posição: grupo Edição | Atalho: Alt + C + S Ordenar os seus de dados ascendentes ou descendentes ou de qualquer forma que você quiser usando a classificação personalizada. Filtre os dados para valores específicos, usando certos critérios Como o nome sugere, permitem filtrar os dados com base em condições específicas e encolhe os dados temporariamente para exibir apenas esses valores que preencham os critérios de um intervalo que tem opção de filtro ativado, a célula recebe uma seta apontando para baixo na sua primeira linha (na linha de cabeçalho). Clicar numa seta pode acessar diferentes opções e isso inclui as opções de classificação também. As opções do menu são contextuais ou seja, se o intervalo contém texto, as opções são um pouco diferentes. Se o intervalo tem números, opções adicionais na forma de filtros de número tornam-se disponíveis.
Posição: grupo Edição | Atalho: Alt + C + F + S Sua potência total está neste recurso prático que pode ajudá-lo em diversas maneiras, se você souber como usá-lo. Curingas, encontrar usando o formato de células, maiúsculas e minúsculas, dentro da fórmula, os comentários, não é apenas para encontrar… O Localizar pode ter múltiplas funções, uma vez que você encontrar algo que você pode selecionar e rapidamente alterar o conteúdo de todas as células imediatamente em poucos passos. Para acelerar as coisas que você pode procurar algo dentro de planilha em vez de todo arquivo. Substituir – é uma etapa adicional de localizar. Primeiro ele encontra e os substitui por que você forneceu no campo substituir. Todas as opções que estão disponíveis para encontrar também estão disponíveis para substituir e funciona da mesma maneira.
Posição: grupo Edição> Localizar e Selecionar | Atalho: Alt + C + F + S Um dos melhores recursos que ninguém usa. Uma ferramenta surpreendente que pode vir a salvar em vários momentos e, em muitos casos, realiza várias funções que nenhuma ferramenta faz. Aqui você pode ir para células com fórmulas, com números, constantes, em branco… Dá para fazer um mundo de coisas com este fantástico recurso!
Posição: grupo Edição> Localizar e Selecionar | Atalho: Alt + C + F + S + V Uma mão na roda para muitos, especialmente se você tem uma rotina que precisa ser feita em uma base de dados repetitiva com precisão. Este recurso é para você! Como o nome sugere Excel ajuda você selecionar todas as células que possuem validação de dados na planilha. Estas dicas rápidas podem facilitar muito o trabalho de cada um de vocês no Excel. Aproveitem e compartilhem!
Android Aplicativo Aplicativos Apple Atalhos Avançado Bateria Brasil Básico Celular Computador Copa do Mundo Dicas Download Excel Facebook Formatação Funções Gmail Google Gráficos Intermediário Internet IOS iPhone Marco Civil Microsoft Outlook Power BI PowerPoint Redes Sociais Segredos Segurança Senhas Smartphone Smartphones Tecnologia Treinamentos Corporativos Twitter Uber Vídeo Aula Vírus WhatsApp Windows Word
Desenvolvido por  Danxia Publicidade.
Danxia Publicidade.